Hostwinds 博客
寻找结果为:
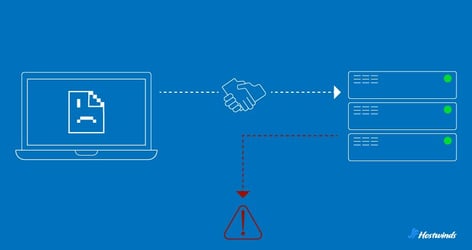
DNS服务器未响应:PC/MAC的8个修复程序
通过: Hostwinds Team / 二月 22, 2024
什么是DN没有响应?
DNS,或 域名系统,就像互联网的电话簿。它将诸如www.hostwinds.com之类的人类友好域名转换为计算机友好的IP地址,例如192.168.1.1。
当您遇到" DNS不响应"错误时,这意味着您的浏览器在到达DNS服务器上执行此翻译方面遇到困难。
可能的DNS响应问题的迹象
当DNS不响应时,即使不是不可能,浏览网络可能会变得困难。但是,您怎么能判断您是否遇到DNS响应问题或仅有不良联系?
这里有几个迹象,可以表明您的DNS问题:
网页未加载: 不响应的DNS最明显的迹象之一是无法加载网页。当您将网站的URL键入浏览器的地址栏并点击Enter时,您的浏览器依靠DNS来查找相应的IP地址。没有工作的DNS,您的浏览器将无法解析域名,使您盯着空白页或加载永无止境的旋转器。
错误消息: 您可能会遇到错误消息,例如" DNS服务器不响应"或" DNS探测器都没有完成Internet"。这些消息是您设备告诉您无法与DNS服务器建立连接以检索必要信息的方式。
缓慢的互联网浏览: 即使网页最终加载,您也可能会注意到您的Internet速度变得迟钝。这是因为您的设备正在努力解决域名,从而导致延迟获取Web内容。流视频可能会无休止地缓冲,在线游戏可能会滞后,并且下载可能需要很长时间。
斑点连接: DNS问题可能是间歇性的。您可能会发现某些网站加载而其他网站不加载,或者您的连接整天都在波动。
如何修复DNS服务器不响应错误
当与DNS相关的问题破坏了您的互联网连接时,很高兴知道如何有效解决和解决问题。有8种有效的方法可以解决:
切换Web浏览器
重新启动路由器
在安全模式下重新启动计算机
冲洗DNS缓存
重新配置DNS服务器
重新配置防火墙或安全软件
禁用IPv6
联系ISP
切换Web浏览器
有时最简单的解决方案是正确的解决方案。切换或更新您的浏览器。
如果您发现切换浏览器有效,请确保将其作为默认浏览器。
重新启动路由器
当尝试访问网络时,您的路由器可能会坚持太多的数据,从而导致瓶颈。
关闭并拔下路由器。等待大约30秒钟,然后将其插入并打开。让它启动并尝试访问与初始连接问题相同的网站。
在安全模式下重新启动计算机
如果操作系统无法正常工作,则可能导致DNS响应问题。
在安全模式下重新启动计算机将限制所使用的文件和资源的数量,其中一些可能导致DNS不响应问题。
修复Windows:
- 单击屏幕左下方的Windows图标
- 点击"电源"
- 这将打开"睡眠","关闭"和"重启"的选项
- 按下换档键时,单击"重新启动"
- 您将被带到"选择选项"屏幕
- 单击"故障排除"
- 单击"高级"
- 单击"启动设置"
- 诊所"重新启动"
- PC重新启动后,您会看到选项列表
- 选择5或按F5进行网络的安全模式
修复MacOS:
- 单击屏幕左上方的Apple图标
- 单击"关闭"
- 等待您的Mac完全关闭
- 按并按住电源按钮,直到出现"加载启动选项"
- 选择一个卷
- 按下换档键时,单击"在安全模式下继续"
- 您的Mac将自动重新启动。当您在登录窗口的菜单栏中看到"安全启动"时,您将知道您的安全模式
冲洗DNS缓存
随着时间的推移,您的设备或路由器上的缓存DNS数据可能会过时或损坏,从而导致DNS无法响应错误。
修复Windows:
- 打开命令提示符作为管理员。
- 单击Windows启动按钮或在左下方打开搜索
- 输入"命令提示符"
- 右键单击命令提示符,然后单击"作为管理员运行"
- 键入" ipconfig /flushdns"(无引号),然后按Enter。
修复MacOS:
- 开放式终端。
- 单击码头中的"启动板"图标
- 在搜索框中键入"终端",然后单击"终端"
- 键入" sudo dscaceutil -flushcache",然后按Enter。
重新配置DNS服务器
配置错误的DNS服务器设置可能会破坏DNS分辨率。如果您手动设置了不正确或不再运行的DNS服务器地址,则可能会发生这种情况。
最好设置系统自动检测并连接到可用的DNS服务器。这是这样做的方法:
修复Windows:
- 打开控制面板
- 根据您正在运行的Windows版本的不同,有几种访问控制面板的方法。通用方法是按下Windows键 + R,该键打开"运行"窗口。
- 在对话框中键入"控制",然后单击"确定"。
- 这将带您到控制面板窗口
- 查看网络状态和任务
- 在控制面板窗口中找到"网络和互联网"。
- 单击位于"网络和Internet"下方的"查看网络状态和任务"。
- 这将带您进入"网络和共享中心"窗口。
- 更改适配器设置
- 单击位于"网络和共享中心"窗口左侧的"更改适配器设置"。
- 这将带您进入"网络连接"窗口
- 开放网络连接属性
- 在"网络连接"窗口中,您将看到不同的连接选项(例如以太网或Wi-Fi)。
- 右键单击您已连接到Internet的选项。一个小窗口将弹出。
- 单击"属性"。
- 这将带您进入网络连接的属性窗口(例如,以太网属性)。
- 访问IPV 4属性
- 通过单击一次来选择它以突出显示。
- 单击位于组件列表下方的"属性"按钮。
- 在" Internet协议版本4(TCP/IPv4)属性"窗口中,您将看到用于自动获取DNS服务器地址或使用特定DNS服务器地址的选项。
- 如果要手动配置DNS服务器地址,请选择"使用以下DNS服务器地址"的选项。
- 输入您的DNS提供商或网络管理员提供的首选和替代DNS服务器地址。
- 单击"确定"以保存更改并关闭属性窗口。
修复MacOS:
- 转到"系统首选项">"网络"。
- 单击屏幕左上角的Apple图标,选择"系统首选项",然后选择"网络"。
- 选择您的连接(以太网或Wi-Fi),然后单击"高级"。
- 在网络窗口中,选择您的活动网络连接(例如以太网或Wi-Fi),然后单击"高级"按钮。
- 在" DNS"选项卡中,删除任何自定义DNS服务器地址,然后将其留为空白。
- 在高级窗口中,转到" DNS"选项卡。
- 如果您看到左窗格中列出的任何自定义DNS服务器地址,请选择它们,然后单击减去( - )按钮以删除它们。
- 将DNS服务器列表留空。
配置防火墙或安全软件
防火墙或安全软件可以阻止DNS查询,从而阻止您的设备与DNS服务器通信。
修复Windows:
- 打开Windows Defender防火墙
- 在Windows搜索栏中键入"防火墙",然后选择" Windows Defender Firewall"。
- 在左侧单击"通过Windows Defender防火墙允许应用程序或功能"。
- 向下滚动以查找" DNS客户端",并确保对其进行私人和公共网络检查。
修复MacOS:
- 转到"系统首选项">"安全与隐私"。
- 在"防火墙"选项卡中,单击"防火墙选项"。
- 确保在服务列表中允许" DNS"。
禁用IPv6
从IPv4到IPv6的过渡有时会导致与DNS的兼容性问题。这可能导致DN不响应错误,尤其是在较旧的系统上。
修复Windows:
- 打开网络与共享中心:
- 单击任务栏中的Windows图标,或按Windows键。
- 键入"控制面板",然后按Enter。
- 在控制面板中,单击"网络和共享中心"。
- 更改适配器设置:
- 在左侧,单击"更改适配器设置"。
- 确定您的网络连接:
- 右键单击您使用的网络连接(例如,以太网或Wi-Fi),然后选择"属性"。
- 调整网络属性:
- 在"网络属性"窗口中,向下滚动并找到" Internet协议版本6(TCP/IPv6)"。
- 取消选中" Internet协议版本6(TCP/IPv6)"旁边的框,以禁用此连接的IPv6。
- 单击"确定"以节省您的更改。
- 重启您的计算机:
- 为了确保更改生效,这是重新启动计算机的好习惯。
修复MacOS:
- 开放系统首选项:
- 单击屏幕左上角的Apple徽标。
- 选择"系统首选项"。
- 网络首选项:
- 在"系统首选项"窗口中,单击"网络"。
- 选择您的网络连接:
- 在左侧栏中,选择您使用的网络连接(例如Wi-Fi或以太网)。
- 高级选项:
- 单击窗口右下角的"高级"按钮。
- TCP/IP选项卡:
- 在高级设置中,转到" TCP/IP"选项卡。
- 配置IPv6:
- 在"配置IPv6"下拉菜单中,选择"仅链接本地"。这有效地禁用了此连接的IPv6。
- 保存更改:
- 单击"确定"以保存更改。
- 申请并重新启动:
- 在"网络设置"窗口中单击"应用"。
- 为了确保更改生效,建议重新启动计算机。
联系您的互联网服务提供商(ISP)
当您的Internet服务提供商(ISP)遇到DNS问题时,您可能会遇到DNS不响应错误。这是您无法控制的,应将其报告给您的ISP。
在等待解决方案时,请考虑暂时切换到诸如Google DNS(8.8.8.8和8.8.4.4)或OPENDNS(208.67.222.222和208.67.220.220)之类的替代DNS服务器。
不要让DNS让您失望
令人沮丧的是," DNS服务器不响应"错误并不是世界的尽头。现在,您知道了如何识别和解决问题,您可以在没有任何进一步中断的情况下返回网络冲浪。
撰写者 Hostwinds Team / 二月 22, 2024
