Hostwinds 博客
寻找结果为:
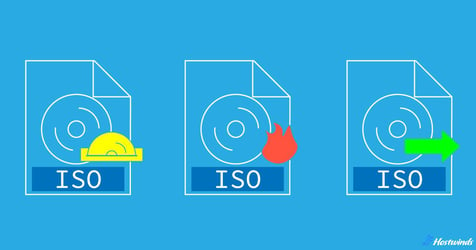
如何安装,燃烧和提取ISO文件
通过: Hostwinds Team / 十二月 15, 2023
什么是ISO文件?
一个ISO文件,也称为ISO映像,ISO9660的简称为圆盘映像格式,其中包含光盘的整个文件结构,例如CD或DVD。这包括原始光盘上存在的文件系统,引导扇区以及所有文件和文件夹。本质上,ISO文件是物理光盘内容的数字快照。
ISO9660标准是一种行业标准媒体格式,它定义了光盘上数据的组织和结构。该标准化可确保各种操作系统之间的兼容性,从而使ISO文件普遍可读。
为什么使用ISO文件?
ISO文件是处理大量数据的宝贵工具,但是这种强大的格式不仅仅是存储。
这只是ISO文件变得越来越普遍的几个原因。
可移植性: ISO文件以方便的方式存储和共享大量数据。无论您是分发软件,共享多媒体内容还是归档重要文件,ISO文件都可以携带光盘的整个内容,而无需物理介质。
通用兼容性: 通过遵守ISO9660标准,ISO文件确保了各种操作系统的通用兼容性。无论您是使用Windows,Mac,Linux还是其他平台,标准化文件系统都可以保证无缝访问和可读性。
有效的软件分布: ISO文件通常用于分发软件。将应用程序包装到ISO格式中,简化了分布过程。然后,用户可以轻松地直接从ISO文件中安装软件,从而消除了对物理光盘或复杂安装过程的需求。
操作系统部署: 从ISO文件中创建可引导的USB驱动器或DVD是安装或部署操作系统的常见做法。此方法简化了安装过程,特别是对于系统管理员或设置多个设备的个人。
数据保存: ISO文件在保留旧或稀有光盘的内容和结构中起着至关重要的作用。通过创建ISO映像,用户可以有效地存档并保护数据中的数据,从而确保其寿命和可访问性以数字格式。
备份策略中的多功能性: 将ISO文件用于备份目的提供了一种通用的解决方案。无论您是备份软件安装,个人文件还是整个操作系统,ISO文件的紧凑和有组织的性质都使它们成为数据备份的有效选择。
降低了物理媒体的依赖性: 使用ISO文件,对CD或DVD等物理媒体的依赖性减少了。这不仅有助于环境可持续性,而且还通过消除了对光盘的物理存储和处理的需求来简化数据管理。
简化的虚拟化: ISO文件经常用于虚拟化环境中。虚拟机可以直接安装ISO映像,从而无需物理媒体就可以无缝安装软件或操作系统。
通过压缩效率: ISO文件可以被压缩,从而降低其大小,以更有效地存储和分发。这种压缩不会损害数据的完整性,这使其成为管理大量信息的实用解决方案。
访问ISO文件内容
有3种用于访问ISO映像的核心方法:安装,燃烧和提取。让我们探索它们如何工作,并向您展示如何在最常见的操作系统(Windows,MacOS和Linux)中使用它们。
安装ISO文件
"安装"是指通过创建虚拟驱动器来访问ISO文件的内容的过程。这本质上是在模拟物理光盘驱动器的存在,并配有自己的驱动器字母(例如,d:或e :)。
将其视为将物理CD插入计算机的免提版本。
如何在Windows上安装ISO文件
步骤1:找到ISO文件
下载ISO映像或将其定位在File Explorer中(快捷方式:Windows + E)。
步骤2:安装ISO文件
右键单击ISO文件。
在弹出菜单中,选择"安装",该" MOUNT"将在文件资源管理器中打开虚拟驱动器,从而允许您访问媒体。
此选项可在Windows 11、10和8.1中找到。如果您使用的是旧版本的Windows,或者没有" MAINT"选项,则可以使用Wincdemu或Daemon工具(例如Wincdemu或Daemon工具)来实现相同的结果。安装软件,然后右键单击ISO文件,然后从上下文菜单中选择"安装"选项。
如何将ISO文件安装在MacOS上
步骤1:打开磁盘实用程序
磁盘实用程序可以在"应用程序"文件夹中的"实用程序"文件夹中找到。您还可以使用Spotlight Search(命令 +空间)快速查找和打开磁盘实用程序。
步骤2:单击磁盘实用程序中的"文件":
在磁盘实用程序中,单击顶部菜单中的"文件"。
步骤3:选择"打开磁盘图像..."
从下拉菜单中选择"打开磁盘图像..."。
步骤4:导航到ISO文件
找到并选择要安装的ISO文件,然后单击"打开"。
步骤5:安装ISO文件
磁盘实用程序将安装ISO文件,您将在桌面和Finder侧边栏上看到虚拟磁盘图标。
ISO文件安装后,您可以像Mac上的任何其他驱动器一样访问其内容。
如何在Linux上将ISO文件安装
步骤1:开放终端
打开终端窗口。通常,您可以在应用程序菜单中找到终端,也可以在许多Linux发行版中使用键盘快捷键,例如Ctrl + Alt + T。
步骤2:创建一个安装点
选择或创建要安装ISO文件的目录(文件夹)。例如,您可以在主文件夹中创建一个名为" ISO_Mount"的目录:
mkdir ~/iso_mount步骤3:安装ISO文件
使用 '山' 命令安装ISO文件。代替 /path/to/your/file.iso 使用ISO文件的实际路径,然后替换 /path/to/your/mount_point 有了您创建的目录的路径:
sudo mount -o loop /path/to/your/file.iso /path/to/your/mount_point这 '-o循环' 选项用于将ISO文件作为循环设备安装。
步骤4:访问安装的ISO
安装后,您可以在指定的安装点目录中访问ISO文件的内容。
步骤5:卸载ISO文件:
完成后,重要的是要卸载ISO文件以确保清洁断开连接。使用 'umount' 命令:
sudo umount /paht/to/your/mount_point如果是 'umount' 命令不起作用,您可能需要使用'Umount -L'迫使卸载:
sudo umount -1 /paht/to/your/mount_point请记住,用与系统相关的实际路径替换占位符路径。这 'sudo' 命令用于用管理特权执行这些命令,因为安装通常需要提高权限。
燃烧的ISO文件
刻录ISO文件涉及将其内容复制到物理存储介质(例如CD或DVD)的过程,创建可用于多种目的的有形副本,例如软件分发,创建可引导媒体或存档数据。
如何在Windows上刻录ISO文件
找到ISO文件并将空白光盘插入计算机后,执行以下步骤:
步骤1:访问光盘图像燃烧器实用程序
右键单击ISO文件。在弹出菜单中,选择"燃烧光盘映像"。
Windows Disc Image Burner实用程序将打开。如果您有多个光学驱动器,请确保从"光盘燃烧器"下拉菜单中选择正确的驱动器。
步骤2:单击"燃烧"
单击"燃烧"按钮开始燃烧过程。
步骤3:等待完成
Windows Disc Image Burner将显示一个进度指示器,并且在过程完成后,您将收到通知。
燃烧完成后,您可以从计算机中弹出新创建的光盘。
如何在MacOS上刻录ISO文件
将可写的光盘插入计算机后,执行以下步骤:
步骤1:打开磁盘实用程序
您可以通过转到"应用程序">"实用程序"或使用Spotlight Search(命令 +空间)查找并打开它来找到磁盘实用程序。
步骤2:选择ISO文件
在磁盘实用程序中,单击顶部菜单中的"文件",然后选择"打开磁盘映像..."导航到并选择要燃烧的ISO文件。
步骤3:验证设置
选择ISO文件后,您将看到它在磁盘实用程序中列出。
验证选择ISO文件并检查设置,例如燃烧器和燃烧速度。
步骤4:单击"燃烧"
单击工具栏中的"烧伤"按钮。
如果提示,可能会要求您配置其他烧伤选项。根据您的偏好调整这些设置。
步骤5:等待完成
磁盘实用程序将开始燃烧过程。您将看到一个进度指标,一旦过程完成,您将收到通知。
燃烧完成后,将从Mac的光学驱动器中弹出新创建的光盘。
如何在Linux上刻录ISO文件
在Linux上刻录ISO文件可以通过像Brasero这样的工具轻松完成,或者使用该工具手动执行 'dd' 命令。这是您可以使用 'dd' 命令。
步骤1:开放终端
插入空白磁盘并找到ISO文件后,打开终端窗口。通常,您可以在应用程序菜单中找到终端,也可以在许多Linux发行版中使用键盘快捷键,例如Ctrl + Alt + T。
步骤2:确定目标设备
使用以下命令列出您可用的存储设备并标识目标设备(您的可写磁盘)。请非常小心此步骤,以免覆盖错误的设备。
lsblk步骤3:卸载目标设备
如果目标设备已安装,请使用以下命令将其卸载。代替 '/dev/sr0' 使用您的实际设备标识符。
sudo umount /dev/sr0步骤4:刻录ISO文件
使用 'dd' 命令将ISO文件复制到目标设备。代替 '/path/to/your/file.iso' 使用您的ISO文件的实际路径, '/dev/sr0' 使用目标设备。
这 'BS = 4M' 选项设置数据传输的块大小,以及 '状态=进度' 显示操作的进度。
sudo dd if=/path/to/your/file.iso of=/dev/sr0 bs=4M status=progress文件燃烧后,您可以从计算机上弹出光盘
如果您需要在不安装或燃烧的情况下访问内容,则可以提取它们。
提取ISO文件
提取是指将ISO文件内容直接下载到您的计算机的过程。与需要创建虚拟驱动器的安装不同,提取使您可以存储和访问特定的文件,而无需处理整个磁盘的结构。
如何在Windows上提取ISO文件
为了从ISO映像中提取内容,您首先需要使用上面"如何在Windows上安装ISO文件"部分中的步骤安装ISO。安装后,继续采取以下步骤:
步骤1:打开虚拟磁盘
双击虚拟磁盘以访问文件。
步骤2:复制和粘贴
选择要提取的文件,然后将复制/粘贴到计算机上的任何位置。
步骤3:弹出磁盘
提取文件后,右键单击虚拟磁盘,然后选择"弹射"以卸载ISO文件。
您复制到计算机的文件仍然可以访问。
如何在macOS上提取ISO文件
步骤1:打开磁盘实用程序
您可以通过转到"应用程序">"实用程序"或使用Spotlight Search(命令 +空间)查找并打开它来找到磁盘实用程序。
步骤2:选择ISO文件
在磁盘实用程序中,单击顶部菜单中的"文件",然后选择"打开磁盘映像..."导航到并选择要提取的ISO文件。
步骤3:验证设置
选择ISO文件后,您将看到它在磁盘实用程序中列出。验证选择ISO文件并检查设置。
步骤4:选择提取目的地
仍然在磁盘实用程序中,在左侧选择ISO文件。
单击"文件"菜单,然后选择"新图像",然后选择" ISO文件名中的图像"。
步骤5:选择目标并保存
选择要保存提取的文件的目的地。
单击"保存"按钮。磁盘实用程序将开始提取过程。
提取完成后,您可以导航到目标文件夹并访问提取的文件和文件夹。
如何在Linux上提取ISO文件
为了通过Linux命令提示提取ISO内容,我们建议使用7-zip等第三方档案软件。这是这样做的方法:
步骤1:安装7-zip
如果您没有安装7个拉链,则可以通过软件包管理器进行。例如,在Ubuntu上:
sudo apt-get update
sudo apt-get install p7zip-full步骤2:提取ISO文件
使用以下命令提取ISO文件。代替 '/path/to/your/file.iso' 使用您的ISO文件的实际路径, '/path/to/your/extract_folder' 使用目标文件夹:
7z x /path/to/your/file.iso -o/path/to/your/extact/folder无论您是安装软件,部署操作系统还是保留旧光盘中的记忆,对于大多数数字应用程序,ISO文件都是无价的资产。现在,您知道它们的工作方式以及如何在几个操作系统上使用它们,然后使用这些知识来创建一个更好组织的数字景观。
撰写者 Hostwinds Team / 十二月 15, 2023
