Hostwinds 教程
寻找结果为:
本指南将介绍如何在Hostwinds Windows Server上创建本地用户帐户 使用远程桌面连接.
如果你想 创建多个RDP用户,您可能希望从授权零售商处购买RDS CAL许可证。 默认情况下,Windows最多支持同时连接2个远程用户。
要继续本指南,您需要使用RDP连接到主机卷VPS来管理您的服务器。
- 打开 计算机管理 通过右键单击服务器桌面左下角的Windows START按钮。
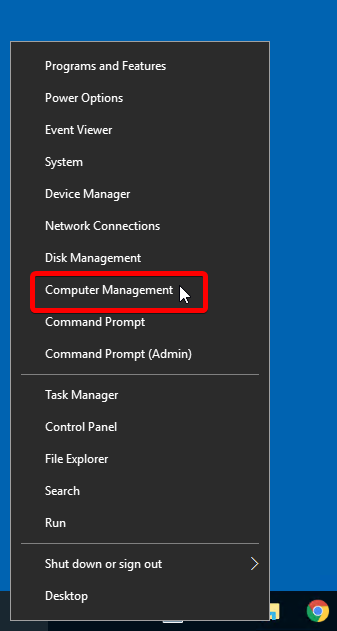
- 选择 用户数 内的文件夹 本地用户和组
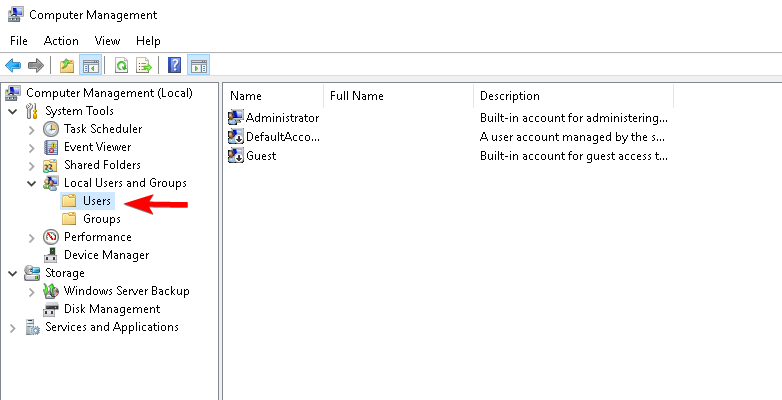
- 选择后 用户数 窗口顶部的文件夹,转到:
行动 -> 新的用户
- 填写 新的用户 使用所需的用户名和密码打开如下所示的弹出窗口。 建议您如图所示设置复选框,以避免出现问题。
取消选中 用户必须在下次登录时更改密码
检查一下 密码永不过期
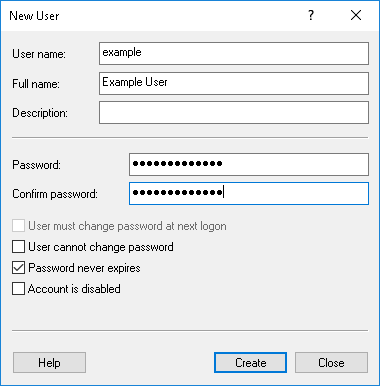
密码要求:
长度必须至少为6个字符
并至少具有以下三个项目:
大写字母(A – Z)
小写字母(a – z)
数字(0 – 9)
非字母字符(例如,!,$,#,%)
密码不能包含用户的帐户名称或用户的全名超过两个连续字符。
请点击 创建 准备好了。
如果已成功创建帐户,则文本字段将再次为空。 如果这是您正在创建的唯一帐户,您可以关闭此窗口并继续执行下一步。 否则,请继续并根据需要创建任何其他用户帐户。
接下来,我们将添加新用户帐户到 远程桌面用户 组,因此他们有权远程连接和登录。
选择 团体 从左侧,然后在右侧,双击 远程桌面用户 打开它。
如果您希望这个新用户可以对服务器拥有完全管理员权限,而不是选择 远程桌面用户,双击 管理员 组并添加用户名。
用户只需要属于这些组之一,而不必两个都属于。
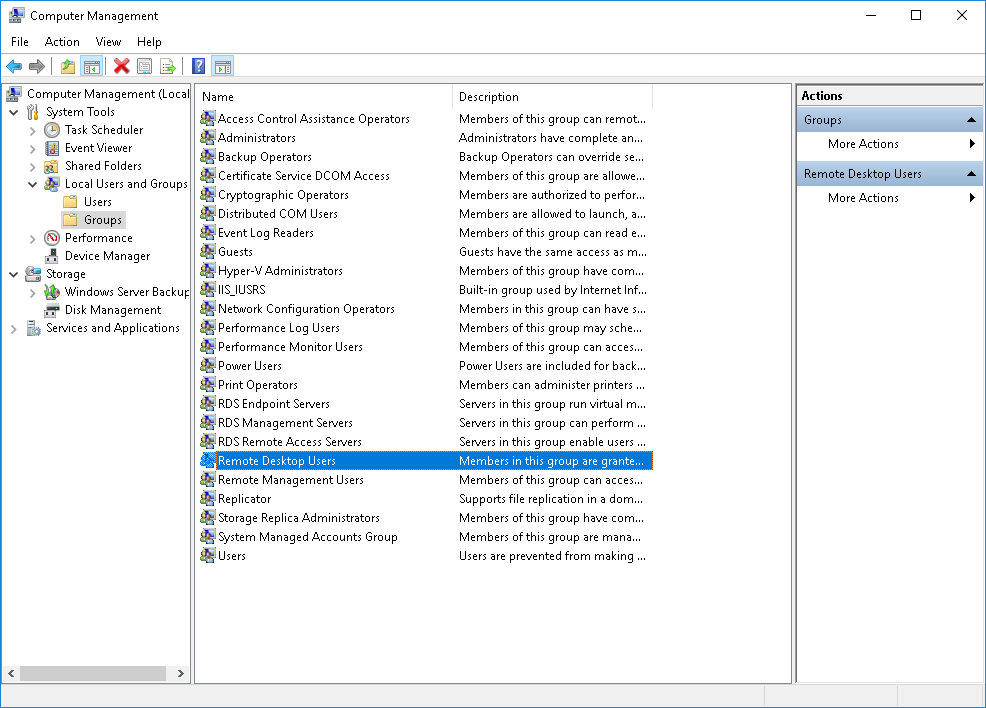
- 在新打开的 远程桌面属性 窗口,点击 加.
输入您刚创建的用户名,然后单击 检查姓名.
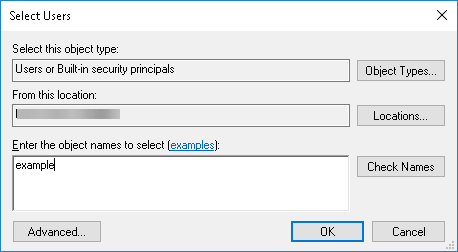
- 请点击 检查姓名.
它应该找到该用户名并在其下方画一条线,如图所示。
请点击 好
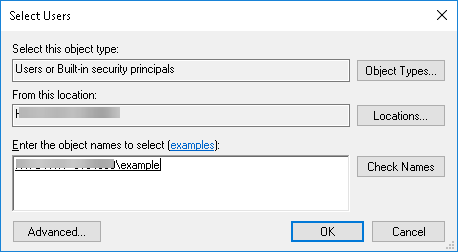
你应该看到这个。 点击 好 关闭窗口。
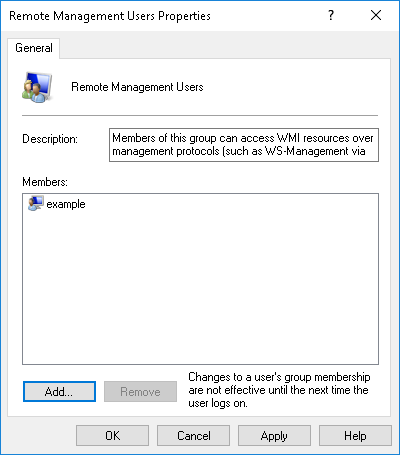
您可以关闭 计算机管理 完成后进入控制台窗口,并在通过远程桌面连接到Windows服务器时开始使用此新帐户。
撰写者 Christopher Langdon / 十月 23, 2019
