Hostwinds 教程
寻找结果为:
目录
如何在cPanel中使用文件管理器
标签: cPanel
CPANEL的文件管理器为您提供从浏览器中编辑,上载,复制,删除和管理Web托管文件的简单方法。本文将提供您可以使用文件管理器遍历的方法的基本rundown。在继续本指南之前,您将想要访问CPanel。如果您不确定如何执行此操作,请参阅如何访问CPanel。
首先单击CPanel的"文件"部分中的"文件管理器"图标。

文件管理器的布局直观,大多数熟悉。在左侧,您可以获得一个目录树,使您可以轻松地快速访问任何文件夹。在右侧是一个目录,该目录列出了恰好在目前在目前的目录中的所有文件和文件夹。您可以单击目录树中的文件夹或双击目录列表中的文件夹对机动的权利。
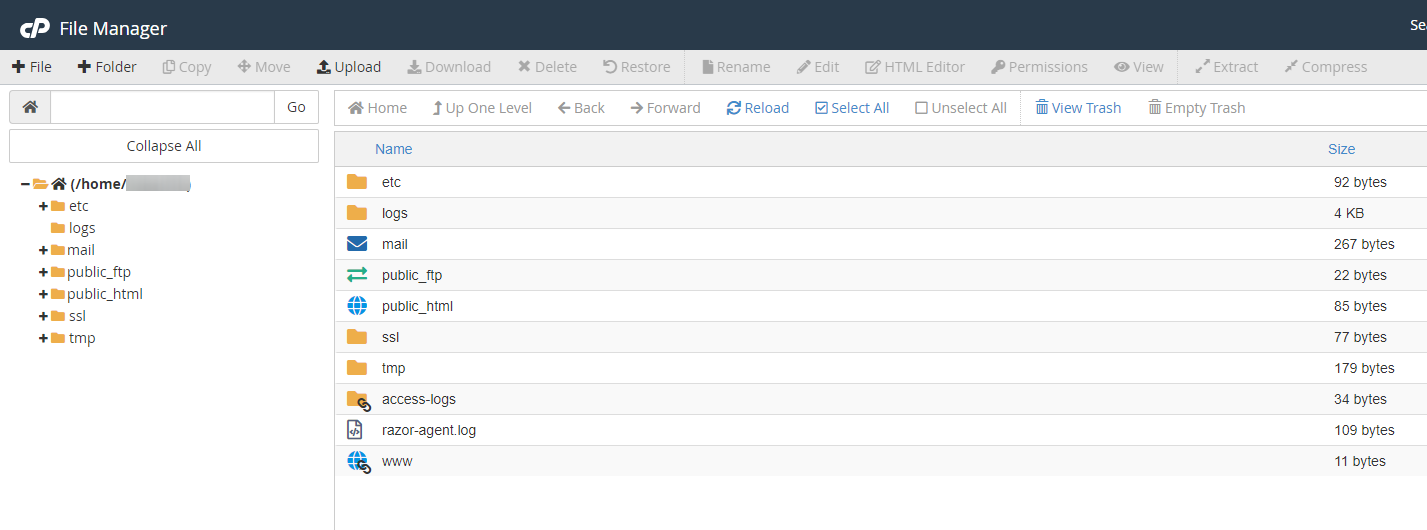
在目录树的顶部,您可以看到一个您能够输入要转到的任何目录的整个路径的区域。然后,您可以使用一组控件,如您的Internet浏览器,它会影响右侧的目录列表。您可以返回,转发,向上一个目录,刷新您所在的目录或访问主目录。

在文件的顶部,Manager是一些符号:(图片参考下面的图像)
1:新文件 –这将创建一个新的空白文件。
2:新文件夹 –这可以创建一个新目录。
3:复制 –这可以复制任何选定的文件/文件夹。
4:移动 - 这将移动任何选定的文件/文件夹。
5:上传 –在这里您可以将文件从计算机上载到Web托管服务器。
6:下载 –这会将所选文件下载到您的计算机上。
7:删除 –永久删除所有选定的文件/文件夹
Hostwinds建议将文件或文件夹下载到计算机上以创建备份,然后再从服务器上删除文件或文件夹,以防您需要将这些文件或文件夹还原到您的帐户并将备份保存到计算机上
8:恢复 –恢复所选文件
9:重命名 –这使您可以使用文件或文件夹更改名称。
10:编辑 –这可以是一个简单的文本编辑器,可用于编辑任何文件。
11:HTML编辑器 - 一个基本的Wysiwyg编辑。 启用直接的HTML创作。
12:权限 –使您能够 管理权限 与文件/文件夹关联。
13:视图 - 使您可以在Internet上查看文件。(很棒的照片)
14:提取 - 这可以解压缩.tar,.tar,.tar.gz等。文件到选择目录。
15:压缩 –将所选文件/文件夹压缩为一个zip,gzip或bzip文件。

在cPanel文件管理器中管理文件和文件夹
您可以通过简单地右键单击它们来管理文件管理器中的文件和/或文件夹。 右键单击时,将显示可用选项。
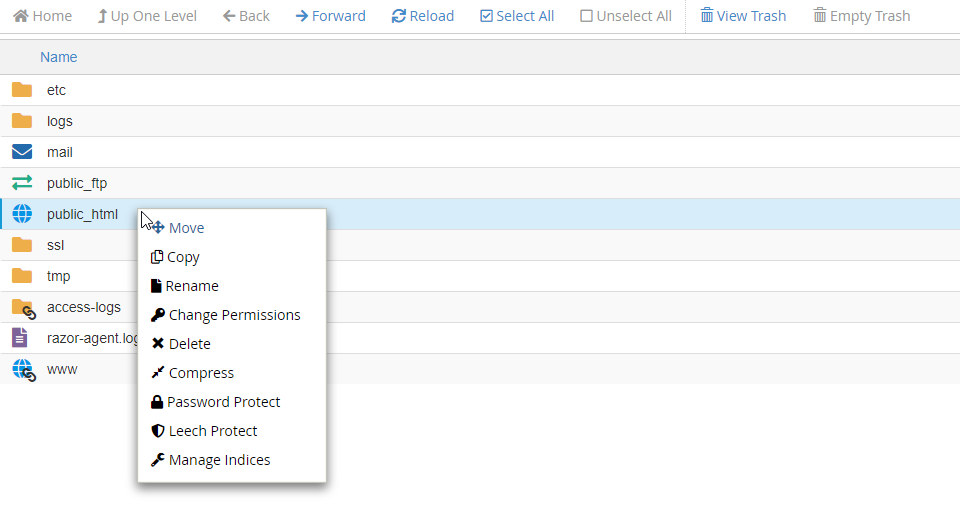
- 移动 - 通过在位置键入,选择要将文件或文件夹移动到的位置。
- 复制 –复制当前文件或文件夹
- 改名 –重命名文件或文件夹
- 变更权限 –设置特定文件或文件夹(用户,组,世界)的权限
- 删除 –删除当前文件或文件夹
- 压缩 –压缩当前文件或文件夹
- 密码保护 –设置文件或文件夹的安全密码
- 水ch保护 - 这允许您在密码受限目录中检测不寻常的活动级别
- 管理指数 - 管理文件或文件夹的索引(将重定向到CPanel Index Manager。索引管理器允许您自定义Web上的目录如何。)
- 下载 –在本地下载文件或文件夹
- 编辑 –编辑文件中的当前代码或文本
- 视图 –查看文件中当前的内容
选项可能会有所不同,具体取决于您选择的文件或文件夹,可能不会总是如上所述。
文件管理器提示
public_html目录是您的公用文件夹,负责访问您的网站时显示的内容。在此文件中添加的任何内容之前,将显示"/"页面的"索引"页面,这是完全正常的。
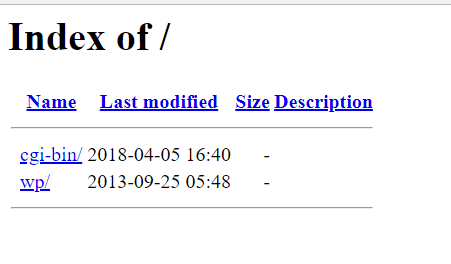
例如,我们在public_html中创建了一个index.html文件。 (i.e., public_html / index.html)
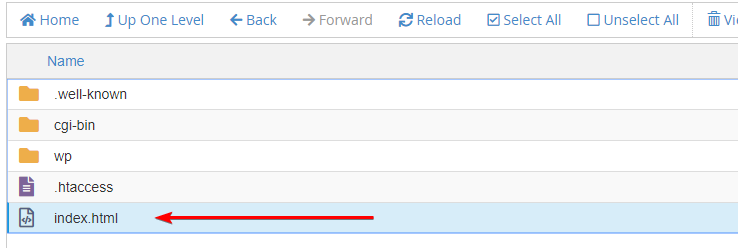
并使用a内编辑了HTML
用Hello World标记
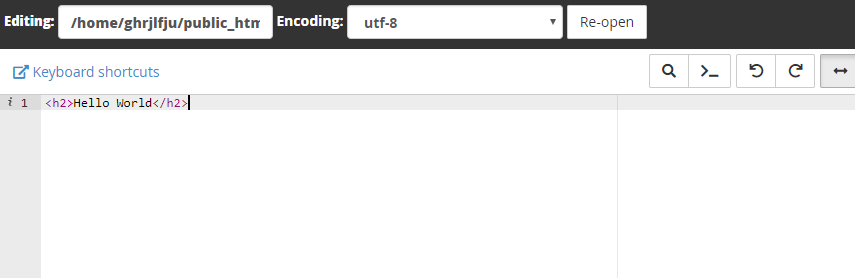
现在我们在public_html中创建了一个index.html,"/"索引已消失,您的域名显示"Hello World"。
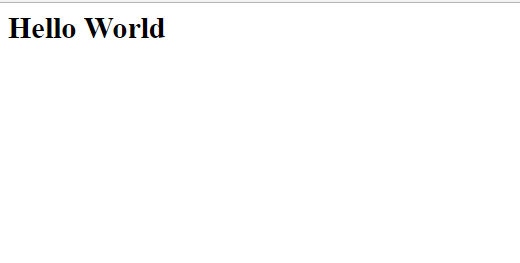
通过Soctaculous添加安装,如使用Soctaculous安装WordPress,将自动在安装期间在您在安装期间指定的目录中的Public_html目录中创建必要的文件。
撰写者 Michael Brower / 六月 22, 2017
