Hostwinds 教程
寻找结果为:
目录
如何在Windows,Linux和MacOS中编辑主机文件
您可能会发现您在某些情况下要求或需要编辑主机的文件。此时,您可能想知道主机文件是什么。主机文件是将主机名链接到IP地址的纯文本文件。本文将介绍如何在Windows(7、10),Linux和Mac OSX上找到和编辑主机的文件。
Windows 7的
要在Windows 7中修改主机文件,您需要使用管理权限在记事本中打开主机文件。这可以通过单击"启动图标"并搜索记事本来完成。
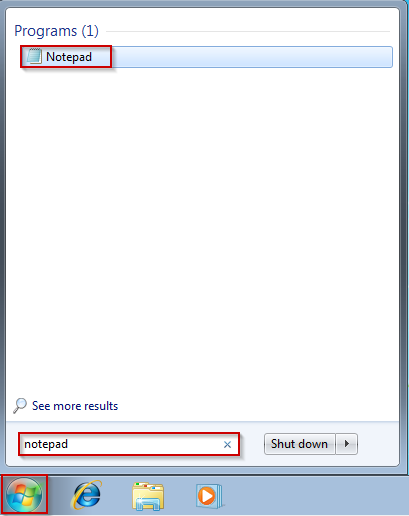
结果填充后,右键单击记事本,然后选择以管理员身份运行。
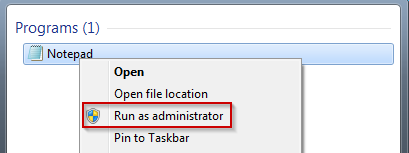
打开记事本后,单击文件,选择"打开",然后输入以下文件路径,然后单击"打开:
C:\Windows\System32\drivers\etc\hosts
打开文件后,您可以进行必要的编辑。进行这些编辑时,您需要遵循IP地址格式和域名。例如,我们将编辑tutorials.hostwinds.com,以使其从192.168.1.1加载。
192.168.1.1 tutorials.hostwinds.com
完成编辑后,请确保保存文件。
Windows 10
要在Windows 10中修改主机文件,您需要在记事本中使用管理权限打开"主机"文件,类似于在Windows 7中编辑此文件。这可以通过单击搜索栏和搜索记事本来完成。
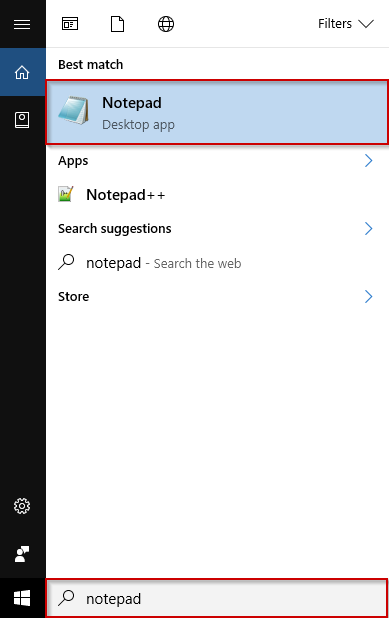
右键单击结果中的NotePAD,然后选择以管理员身份运行。
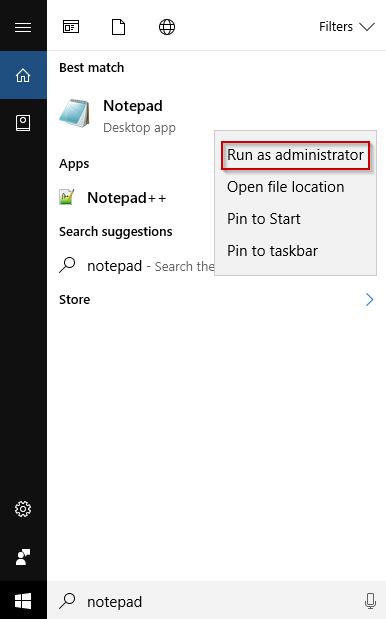
使用Notepad现在打开,单击文件选项,使用以下路径选择"打开",最后单击"打开"按钮。
C:\Windows\System32\drivers\etc\hosts
就像在Windows 7中一样,使用文件打开,您可以进行必要的编辑。在进行这些编辑时,您需要确保您遵循IP地址格式,然后遵循域名。例如,我们将编辑tutorials.hostwinds.com,以便从192.168.1.1开始加载SO:
192.168.1.1 tutorials.hostwinds.com
完成编辑后,通过单击文件然后选择保存来保存文件。
Linux / Mac OSX
在大多数Linux发行版中,您可以使用您喜欢的文本编辑器直接从SSH或终端编辑主机文件。同样,在OSX中,您可以做同样的事情。本文将使用CentOS 7和for OSX的Linux和VIM的Nano文本编辑器。要开始编辑主机文件,请在Linux中发布以下命令。
nano /etc/hosts
作为Linux中的非root用户,您可以使用:
sudo nano /etc/hosts
在OSX中,您可以使用以下内容:
sudo vim /etc/hosts
Hosts文件现在应该是打开的,您可以开始进行必要的编辑。在进行这些编辑时,您需要确保您遵循IP地址格式,然后遵循域名。例如,我们将编辑tutorials.hostwinds.com,以便从192.168.1.1开始加载SO:
192.168.1.1 tutorials.hostwinds.com
通过按Ctrl+O,Enter和Ctrl+X将文件保存在Nano中。
在Vim中,您按ESC键后跟冒号(:)键,然后键入wq!在终端。
还有其他选择吗?
通常,请创建和编辑主机文件,以查看您当前的Web管理工具,然后将DNS更改为新主机。尽管主机文件可以为此提供帮助,但还有其他可用的(可能更易于访问)可以实现相同目标。
在URL中使用当前的CPANEL。
您可以使用以下内容,通过使用CPANEL帐户,通过使用您的专用IP和CPANEL用户名作为下面的URL,用IP和"CPANELUSERNMAME:提供的用户名替换为"XXX.XXX.XXX.104"":
xxx.xxx.xxx.104/~cpanelusername
将以下内容键入您的URL将显示CPANEL中的任何内容>>文件管理器>> public_html(root)文件夹。此外,如果您需要检查更深的文件夹或文件,则将使用您要查看的目录扩展"CPANELUSERNAME",如下所示:
xxx.xxx.xxx.104/~cpanelusername/nextfolder/thisfile
使用skipdns.link或类似的第三方申请
当像上面一样检查您的CPANEL时,一个问题是某些插件可能会或可能不会适当地应用或运行,直到按预期充分利用和托管。使用https://www.skipdns.link/是一个很好的工具,可以彻底检查您的网络管理工具在完全指向时呈现的内容。将您提供的专用IP和网站名称放入您的网络管理工具中,它将向您展示如果已经完全托管了会显示的内容。
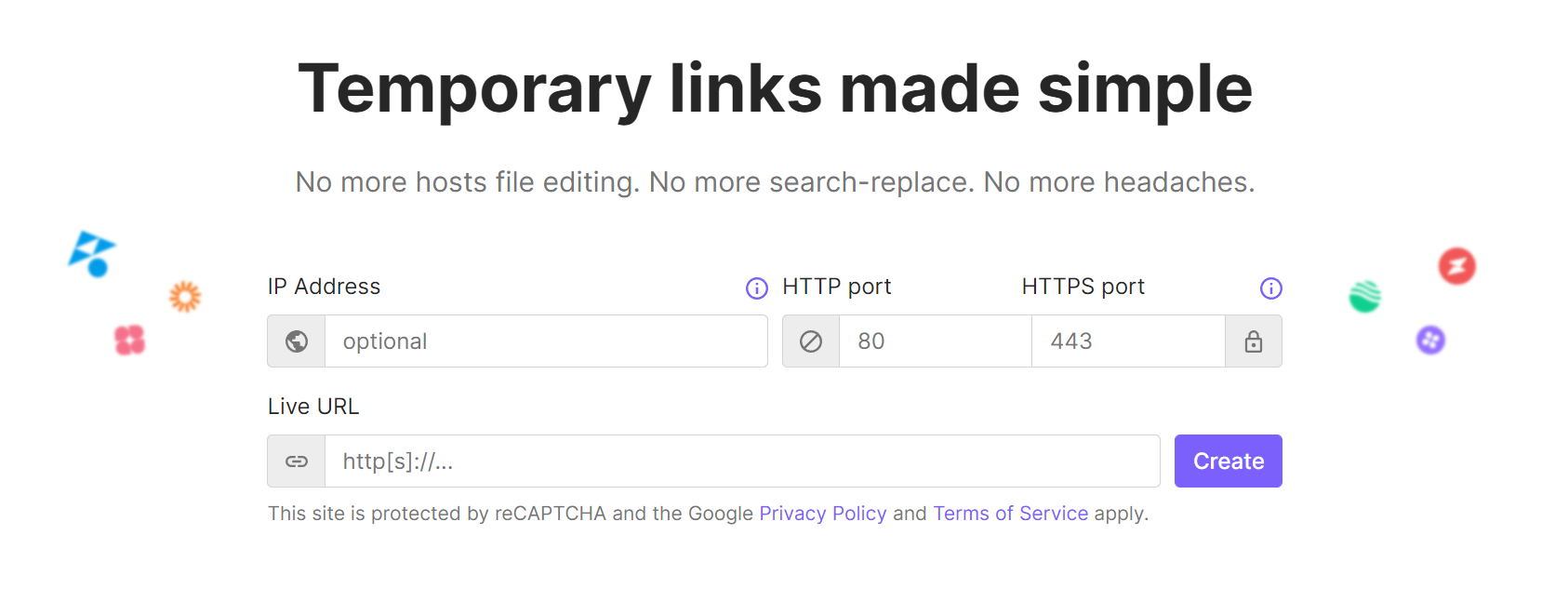
撰写者 Dustin Waggoner / 六月 22, 2017
