Hostwinds 教程
寻找结果为:
本指南将审议如何为来自WHM的CPANEL设置CLON作业。 到本指南结束时,您将能够在您的服务器上自动执行更新和备份,从而为您的服务器管理任务保存大量时间。
配置cPanel Cron作业
步骤1。 以管理员身份登录WHM
第2步。 登录WHM后,您将想要选择 配置cPanel Cron作业 从左侧列表中的服务器配置部分中的选项。
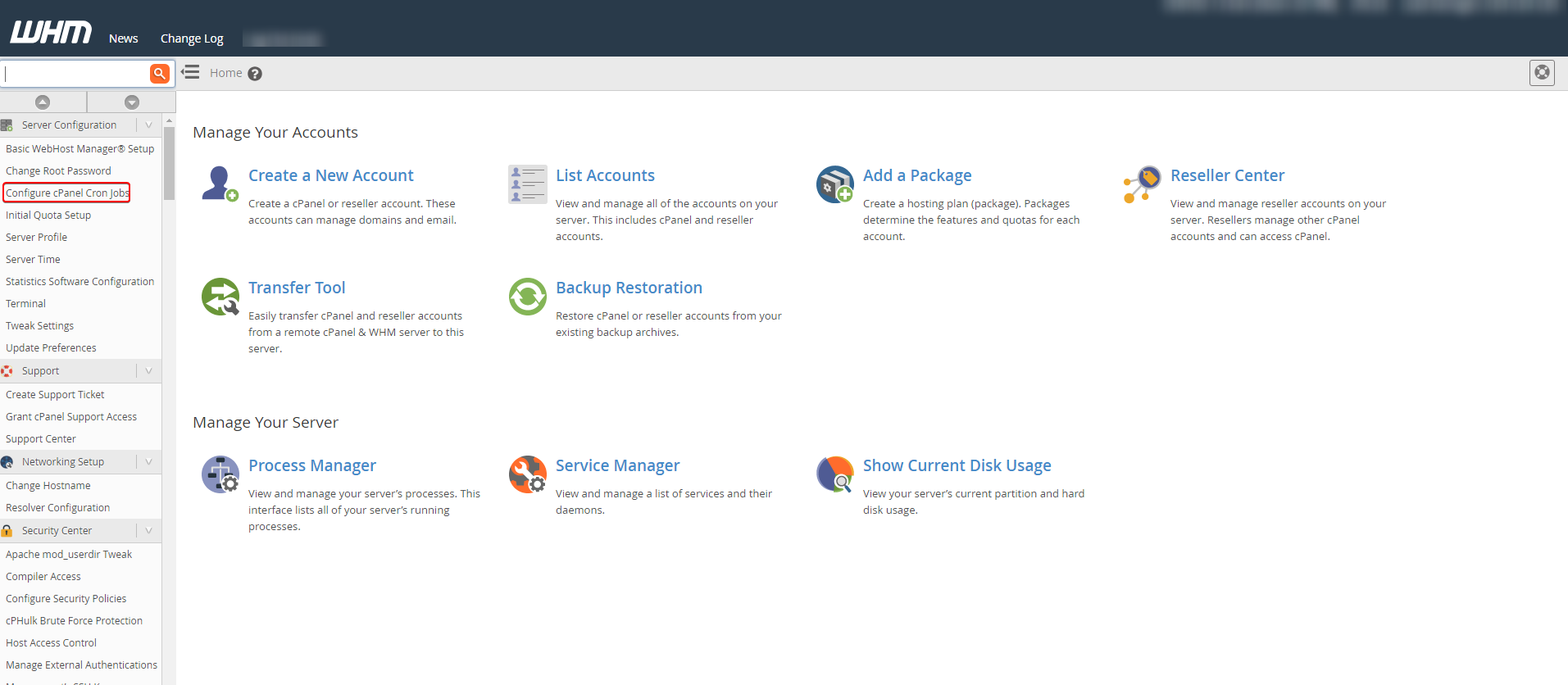
第三步 在下一页上,选择所需的cron作业任务的命令。
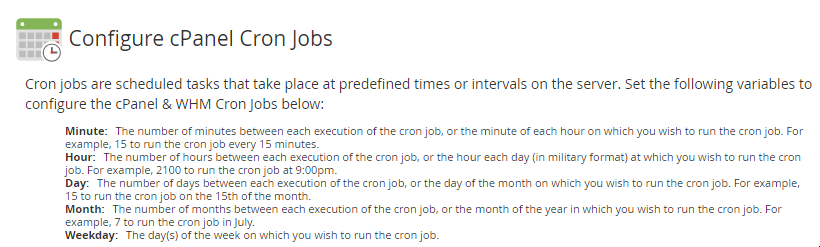
CRON职位安排
- 分钟 - 这是每个执行Cron作业的每次执行之间的分钟数或您希望拥有Cron作业运行的每小时的分钟。 例如,您可以通过选择30分钟来拥有Cron作业每30分钟运行。
- 小时–这是每次执行cron作业之间或您希望运行cron作业的每一天之间的小时数(24小时制)。 例如,您可以通过选择0900来每天在0900运行cron作业。
- 天- 这是每个执行Cron作业的日期或您希望拥有Cron作业的每个月的日子之间的天数。 例如,您可以通过选择3,在每个月的第3次运行Cron作业。
- 月- 这是每个执行Cron工作之间的月份或每年都希望拥有Cron作业运行的月份。 例如,您可以通过选择10,在每年10月的Cron工作中运行。
- 平日- 这些是您想要运行所选Cron作业的一周的日子。 例如,输入值2将表示星期二。
输入*以使cron作业在每个间隔运行。
步骤4。 您将需要从下拉菜单中配置cron作业以完成所需的任务及其频率。
您在这里有3个命令选项。
- UPC. –配置何时更新cPanel和WHM。
- 备份允许 如果使用新备份系统启用备份,则要在服务器上运行备份。
- cpbackup 如果您使用遗留备份系统启用了备份,则允许您在服务器上运行备份。
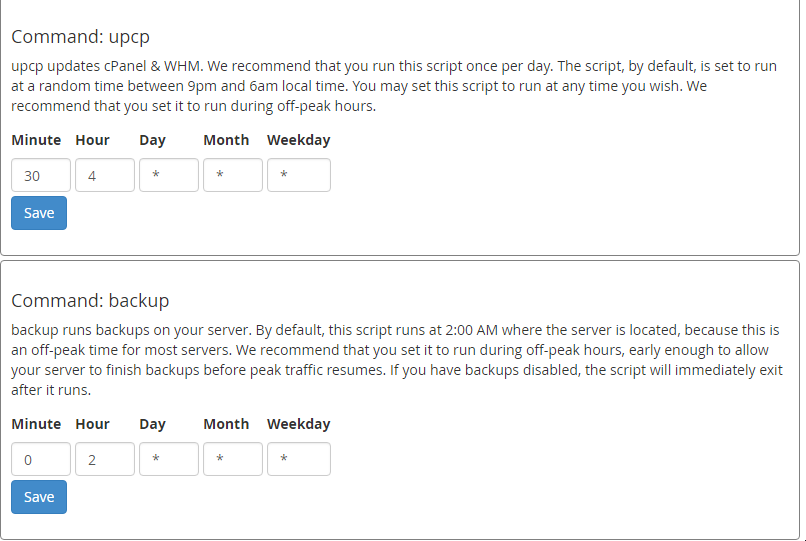
第五步 单击页面底部的蓝色保存更改按钮。
撰写者 Hostwinds Team / 十二月 3, 2018
