Hostwinds 教程
寻找结果为:
目录
如何创建自己的自定义Windows VPS实例
本指南将超过一些常用方法来自定义Windows实例,然后将其用作下一个到十个实例的模板。 这是一个巨大的节省时间,并且一旦自定义VPS,创建一个快照,将其转换为模板,可以在创建下一个到十个实例时使用此快照模板。 要遵循本指南,您将希望使用Hostwinds VPS登录 从您的PC RDP 要么 从Mac连接到RDP。 在本指南中,我们将使用Windows Server 2016。
确保在RDP中连接到您的实例,以便您可以连接到实例。
在自定义VPS之前,我们强烈建议您拍摄实例的快照备份。
自定义Windows实例
我们将在下面的示例中在Windows Server 2016中安装或更改内部的常见程序和功能。
更改桌面背景
第1步: RDP 进入您的Windows服务器
这将显示一个典型的Windows Desktop,如您将在新购买的笔记本电脑上从商店看到它。
第2步: 右键单击桌面,然后选择 个性化。
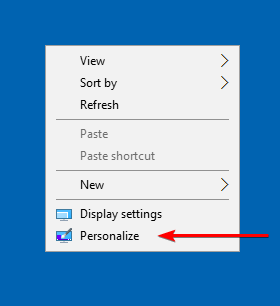
第三步:在Personalize中(例如),您可以编辑桌面的背景,颜色,锁定屏幕,主题,开始和任务栏。
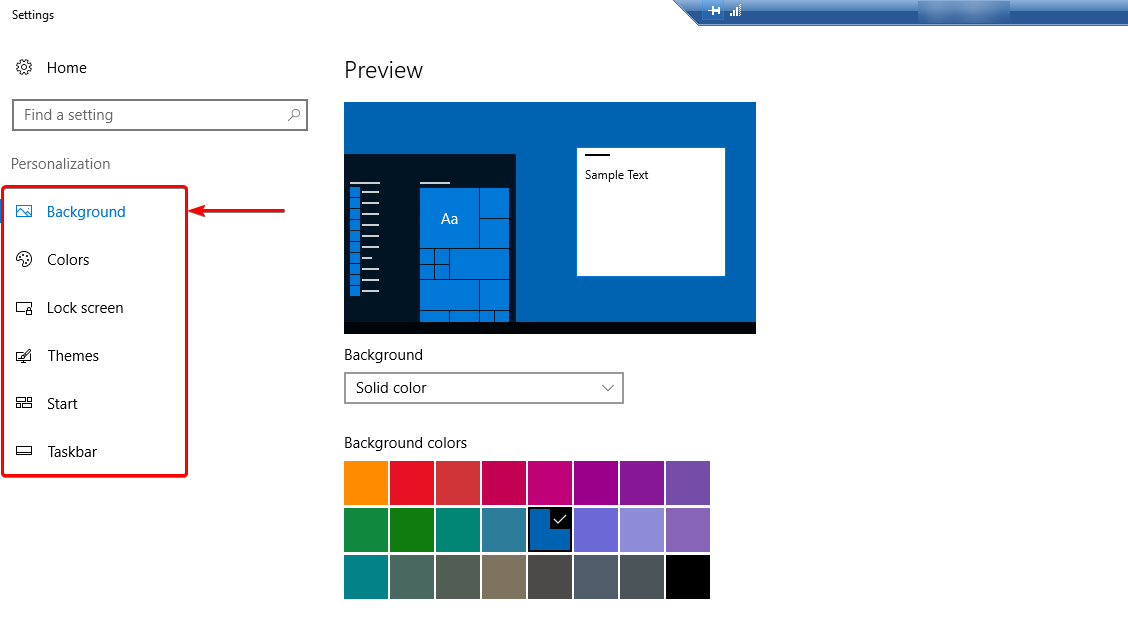
安装Mozilla Firefox
第1步: 默认情况下,所有Windows服务器均安装了Google Chrome。 选择Chrome浏览器,然后在浏览器中搜索Mozilla Firefox下载并选择安装。
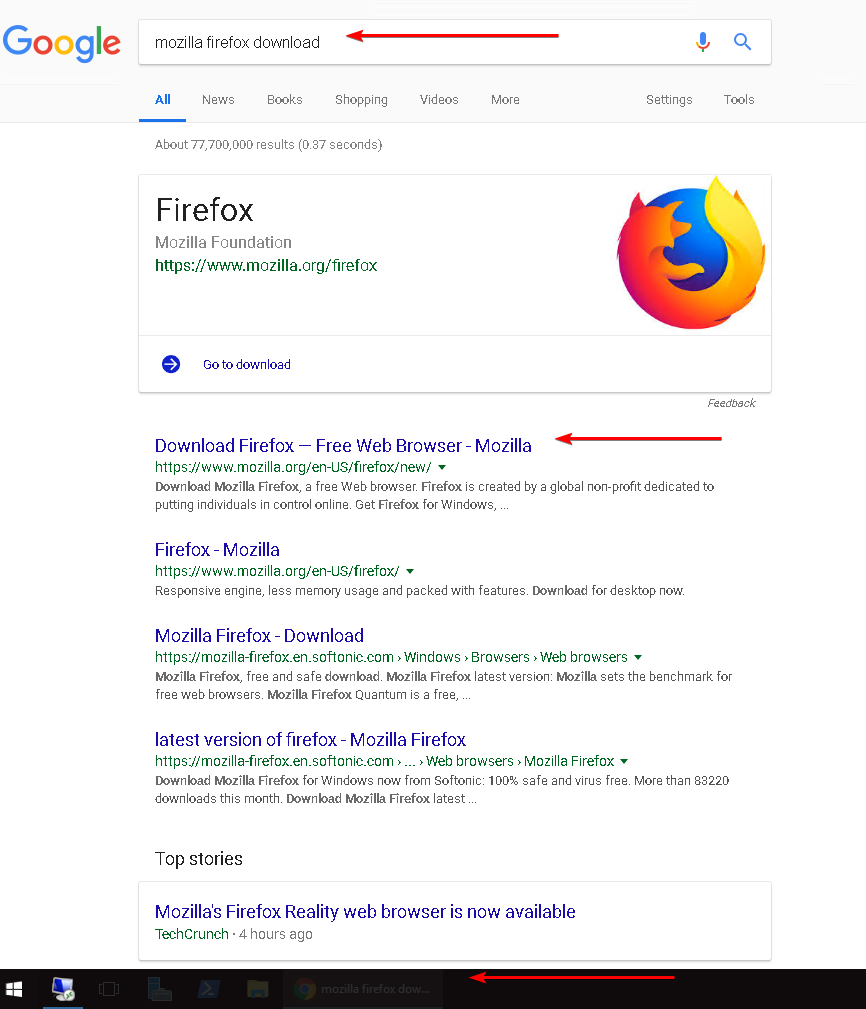
下载Firefox是一个简单的示例,演示了在您的服务器内部下载第三方应用程序的能力。 同样,您只限于您租用的VPS层决定的资源。
第2步: 既然您已安装Firefox,它应该在VPS桌面上创建一个快捷方式。如果没有,您可以通过查找从可用选项查找"创建快捷方式"作为快捷方式将其添加为快捷方式。"此外,您还可以通过右键单击将快捷方式添加到底部任务栏中应用程序并选择_"引脚启动_"。单击Firefox以启动浏览器。
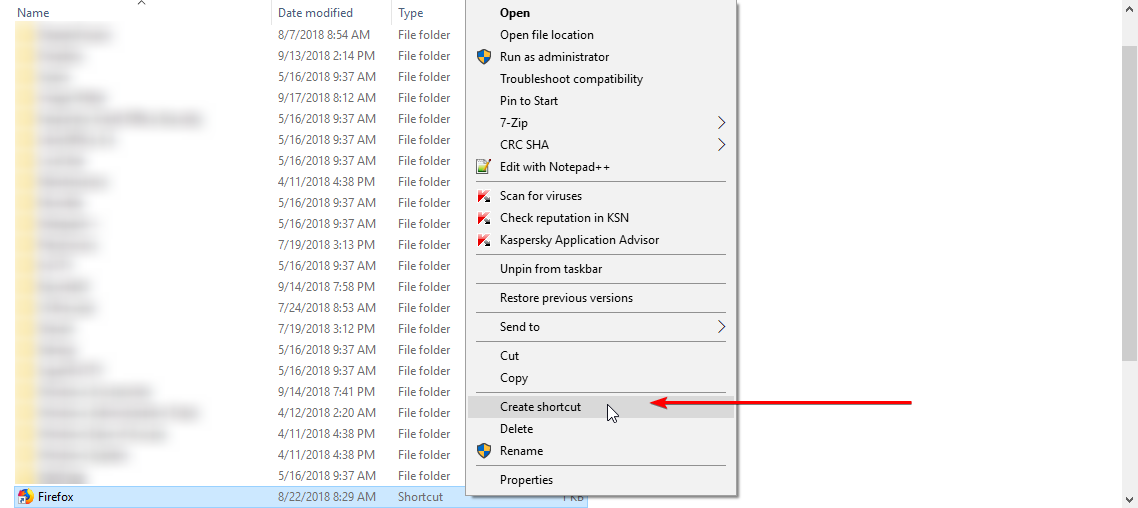
第三步: 使用Firefox启动并添加到我们的下一个解释,以创建当前Windows VPS的模板,导航到Hostwinds.com并将页面添加书签。 我们将hostwinds.com添加了书签到书签工具栏中。
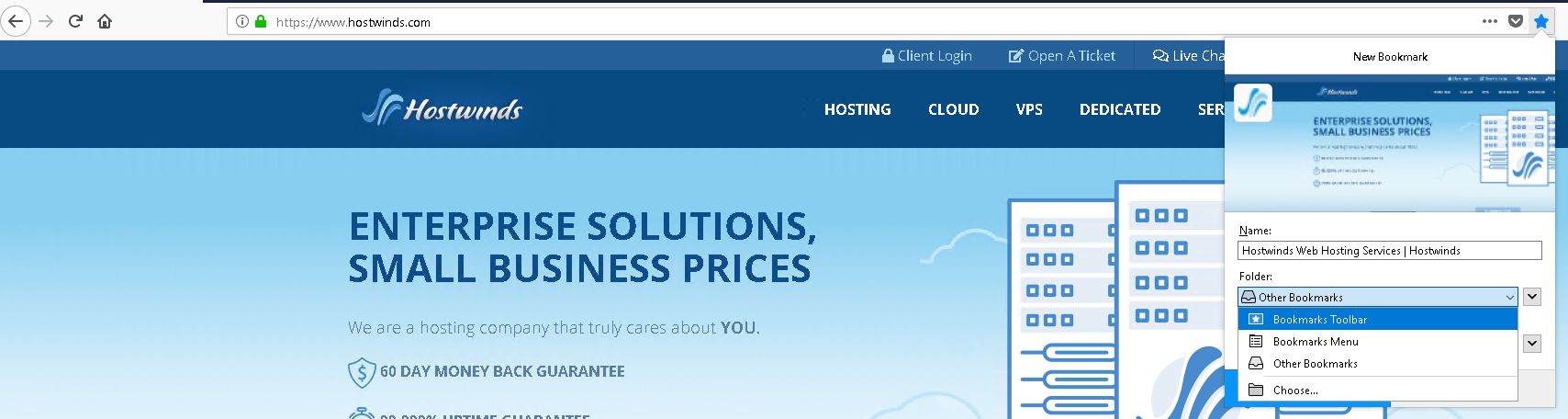
现在,您应该拥有一个自定义的VPS,安装了不同的背景和Firefox应用程序。 这还包括在浏览器工具栏中显示HostWinds.com书签的Firefox浏览器。
之前和之后
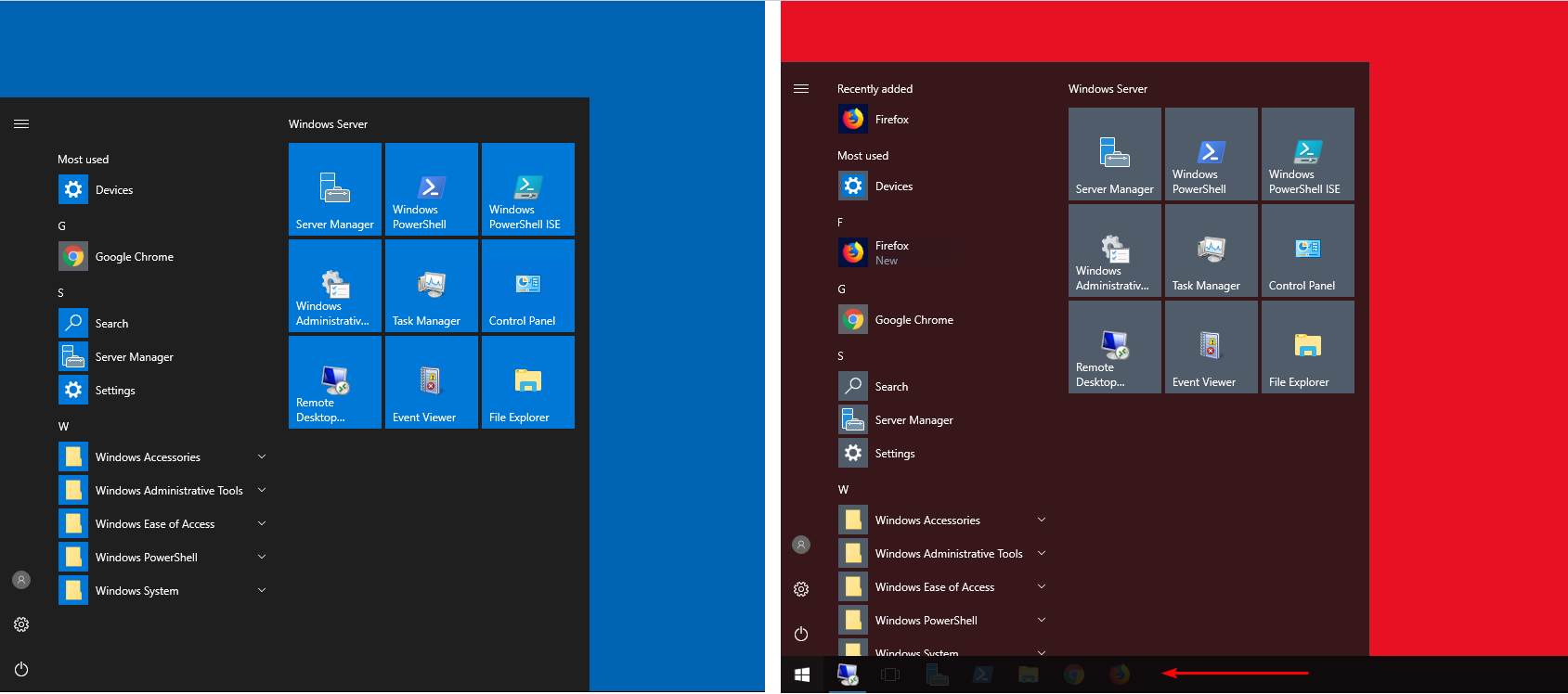
默认桌面,使用蓝色背景和Google Chrome,安装(左)。 在同一个windows vps的红色背景与mozilla firefox下载和安装(右)
我的服务器现在似乎无法连接
连接端口和IP信息可能会使用与模板合作的相同连接,这不能工作。 幸运的是,Hostwinds提供了重新生成网络的工具。
第1步: 导航到Hostwinds Cloud Control门户中的实例
第2步: 选择 再生网络 在下面 动作 落下。
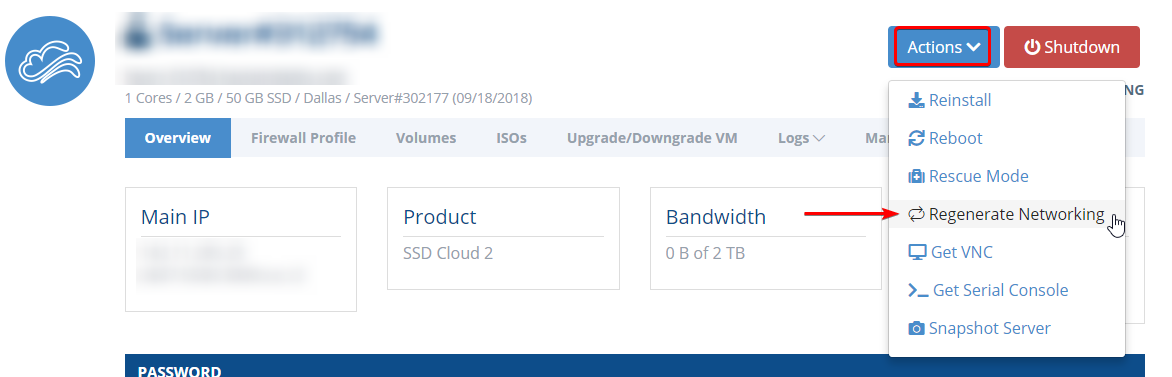
几分钟后,这应该修复您的服务器的连接,允许再次访问远程访问以及浏览器连接。 如果再生网络不起作用,请查看 使用Windows VPS对远程(RDP)连接进行故障排除 欲获得更多信息。
如果您仍然有连接到新创建的服务器的问题,请在实时聊天或开设技术支持机票中与我们联系,我们将很乐意协助。
撰写者 Hostwinds Team / 九月 20, 2018
