Hostwinds 教程
寻找结果为:
对VPS相当常用的是将其用作远程桌面,基本上充当远程计算机可供使用。对于预设操作系统映像,Hostwinds默认情况下,只有Windows提供开箱即用的远程桌面。Linux图像都是服务器变体,默认情况下只提供SSH访问。但是,通过ISO安装IT,仍然可以安装几个Linux发行版的桌面变体。
本指南介绍如何使用其ISO在VPS上安装桌面版本Ubuntu。
安装
第1步: 去 Ubuntu下载页面 然后点击这一点 下载 按钮为您想要的版本。
下载页面将尝试自动将ISO下载到本地计算机。
您无需将ISO下载到本地计算机,您可以取消此下载。
右键单击 现在下载 链接,并复制链接的地址。这将是直接下载链接到ISO。
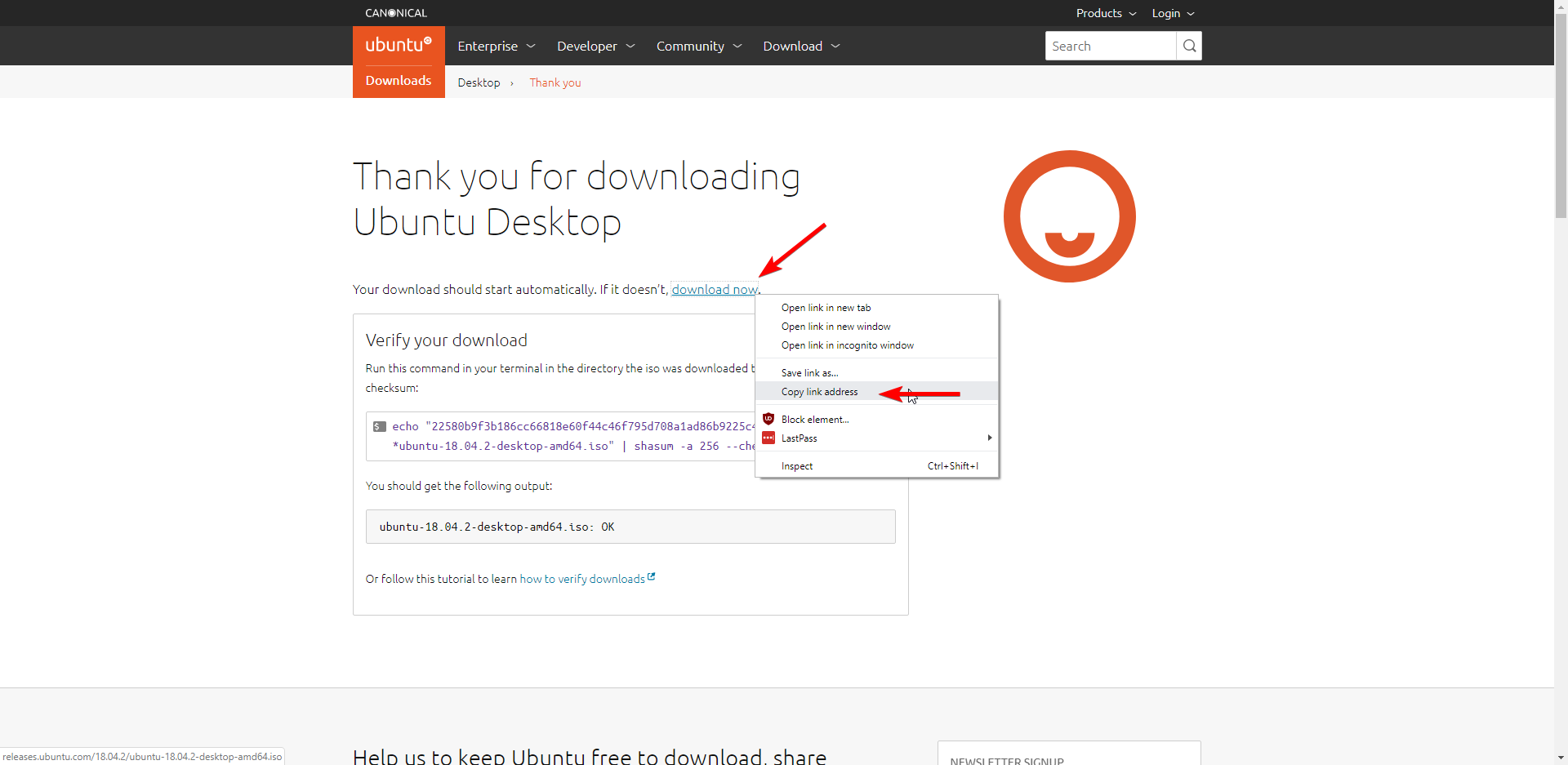
第2步: 登录您的云门户,并导航到 存储 - > ISO 部分。
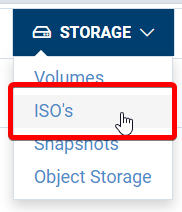
步骤3: 点击 上传ISO 按钮。
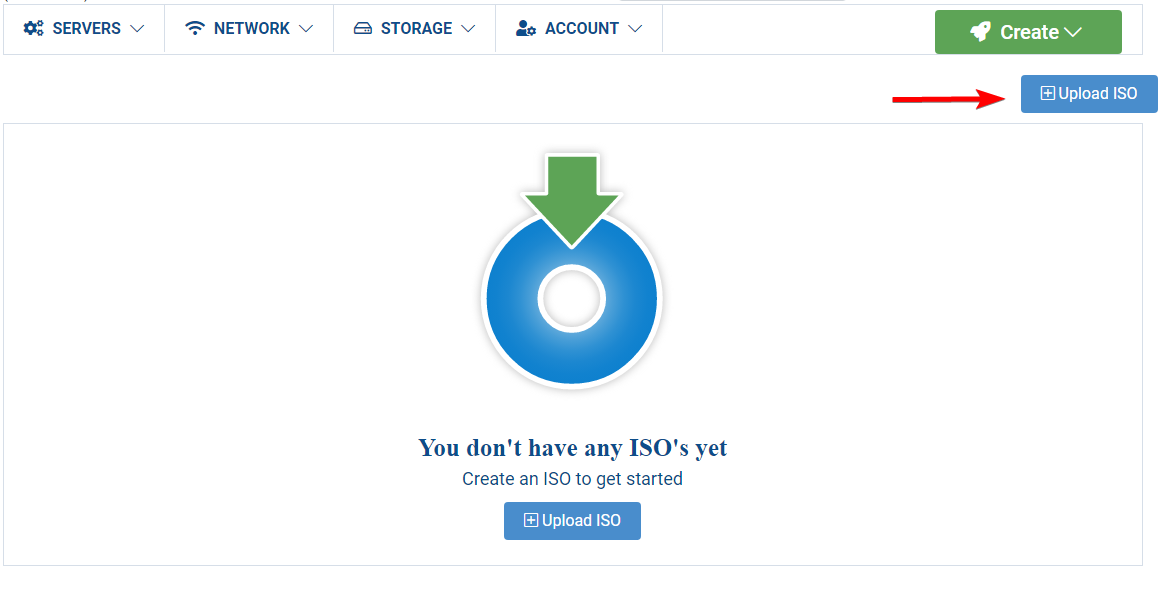
第4步: 给ISO一个名称,将URL粘贴到ISO下载,并使其启动。然后点击 添加ISO.
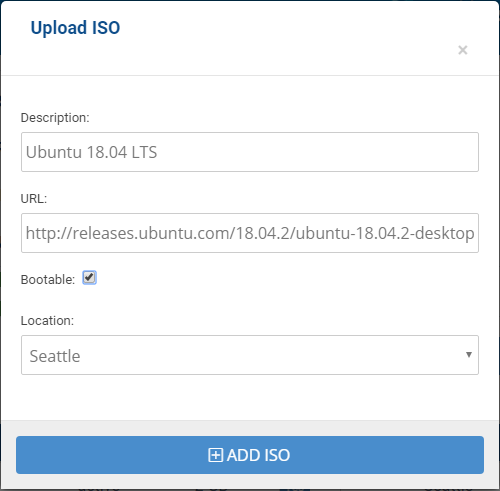
步骤5: 等到ISO的状态变化 活性.

步骤6: 转到 服务器 - >我的服务器 云门户的一部分,然后单击您的服务器。
步骤7: 选择 操作 - >重新安装服务器。
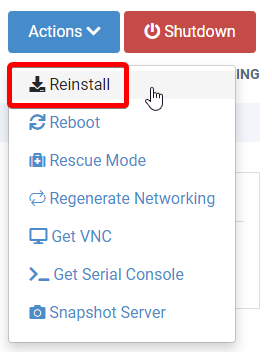
步骤8: 转到 ISO图书馆 重新安装菜单的选项卡,然后从中选择您的ISO 私人的 部分。点击 确认.
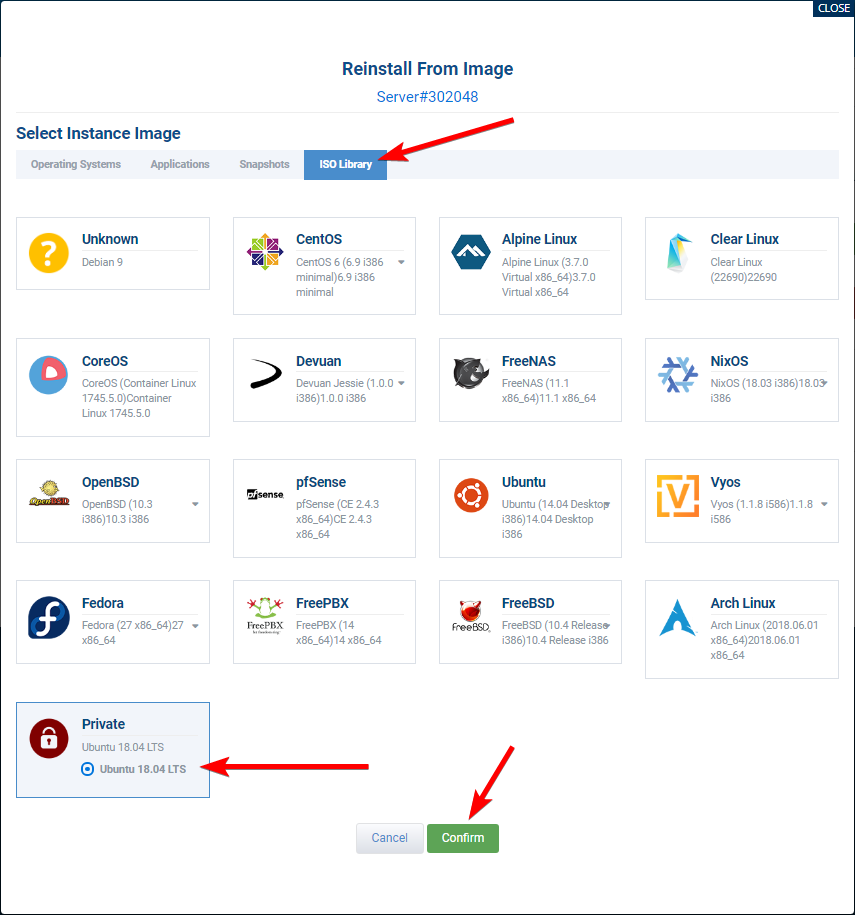
步骤9: 等到你的vps是一个 ISO安装 地位。
步骤#10: 点击 获取VNC 按钮。
您可能需要刷新页面以显示 获取VNC 服务器进入后按钮 ISO安装 地位。
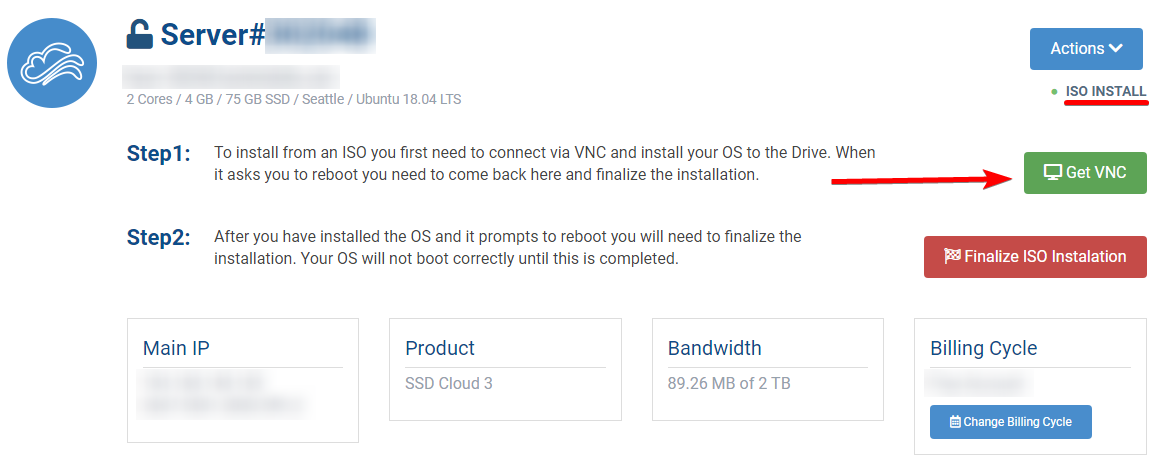
步#11: 通过VNC窗口安装Ubuntu。按照安装程序的屏幕提示。
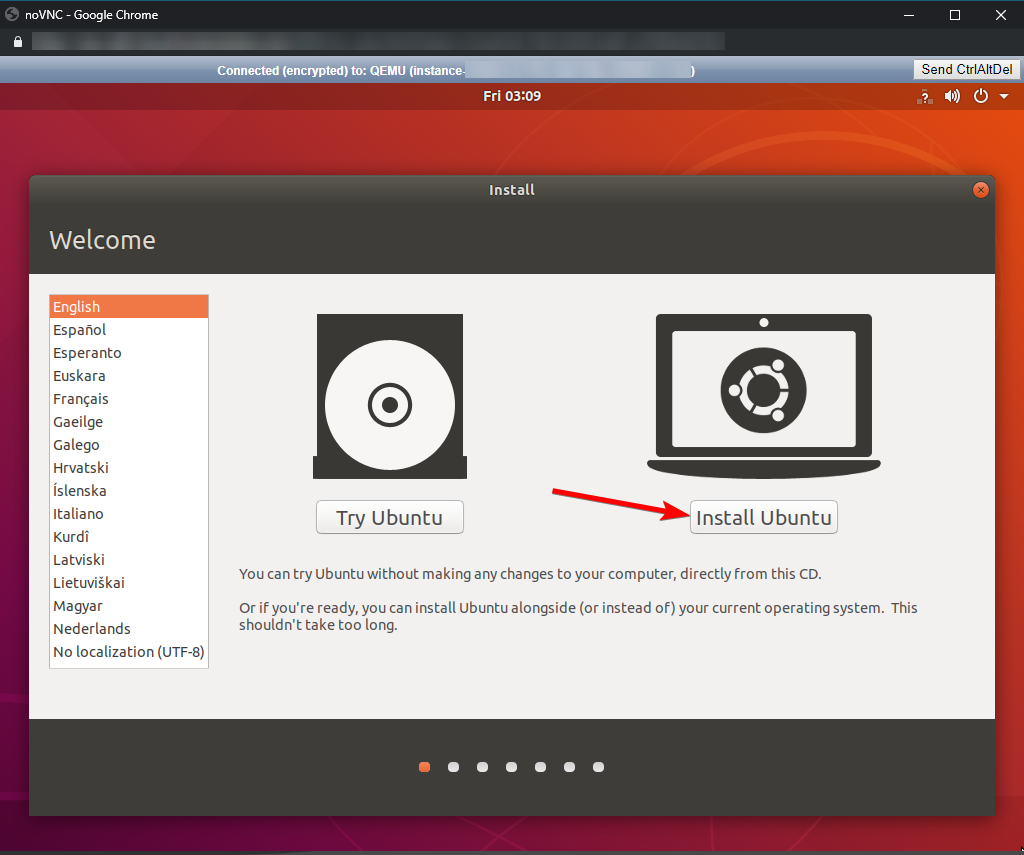
第12步: 在安装结束时,单击此处 现在重启 按钮。
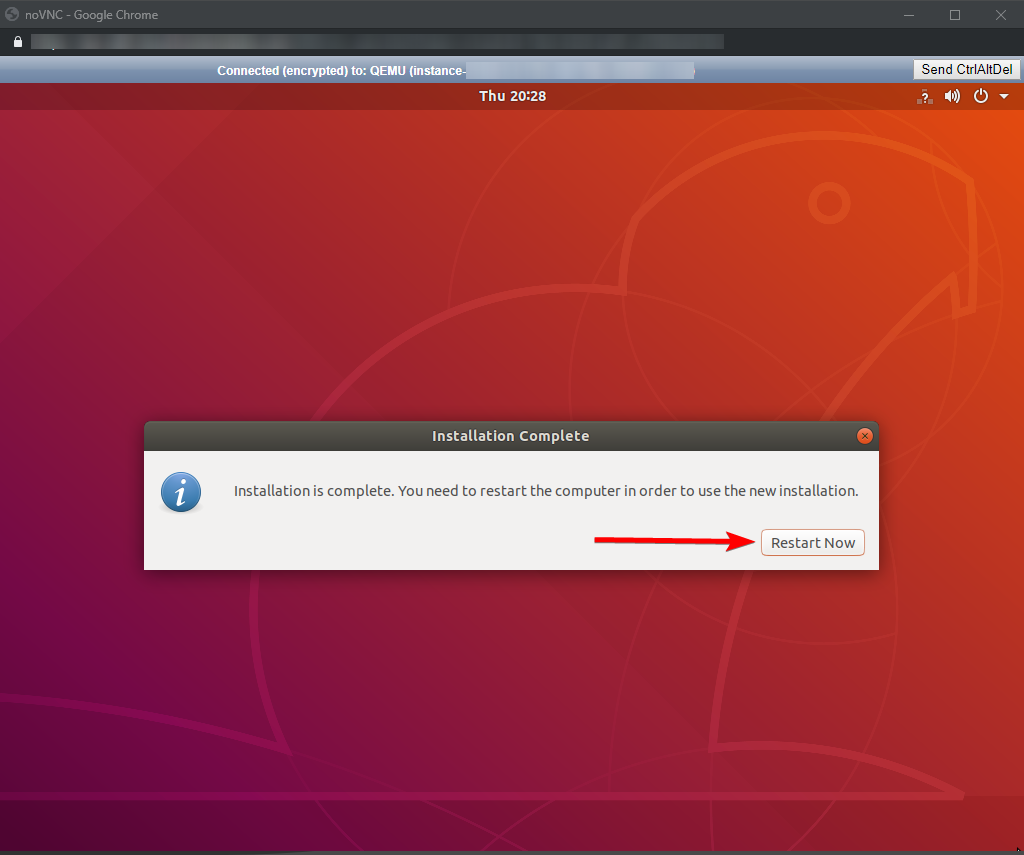
步#13: 当您到达一个显示"请删除安装介质的屏幕时,然后从云门户网站中按Enter:",单击 最终确定ISO安装 按钮。
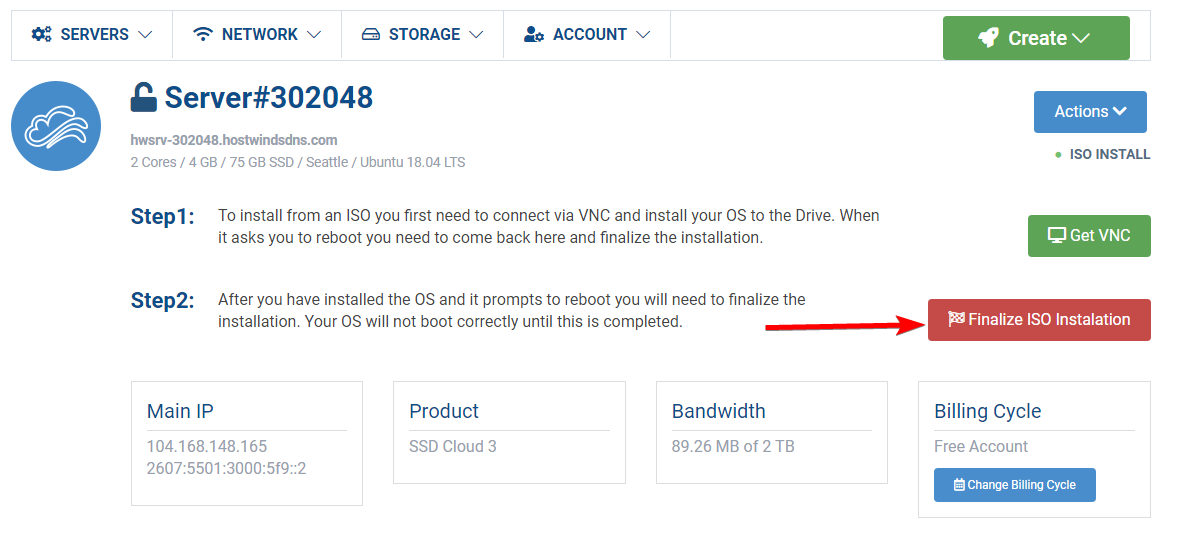
步#14: 等待安装完成,VPS的状态更改为"运行"。
修复网络
默认情况下,由于需要配置静态配置的VPS的网络适配器,大多数Linux发行版的桌面环境不会立即具有Internet连接。以下步骤介绍如何配置Hostwinds Server以允许Internet连接。
第1步: 通过选择将VNC控制台打开到服务器 行动 - >获取VNC 来自云门户。
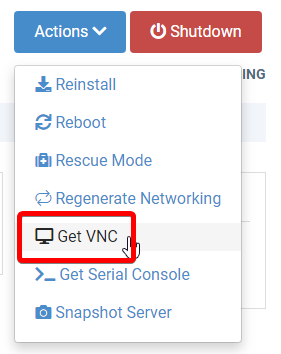
第2步: 登录您的Ubuntu安装。
步骤3: 打开终端。您可以按键打开键Ctrl + Alt + T.
第4步: 运行此命令以编辑您的NetworkManager配置。
sudo nano /etc/netplan/01-network-manager-all.yaml
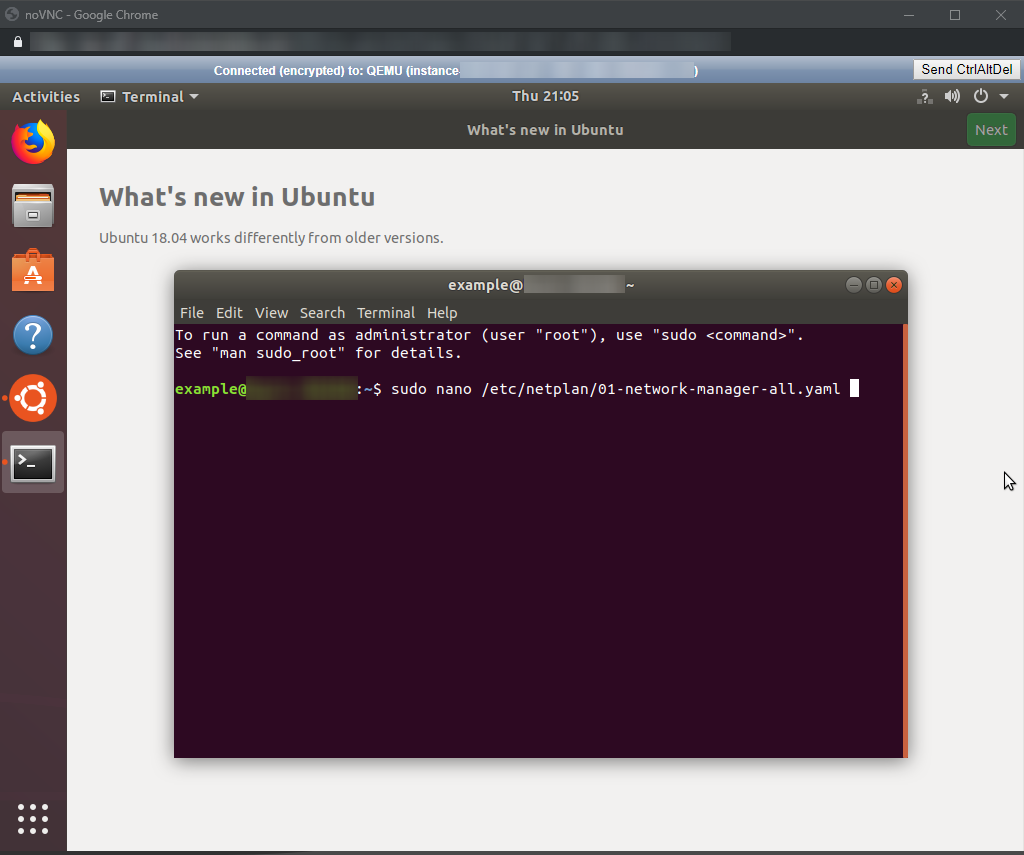
步骤5: 添加ENS3网络设备的配置,使文件应该如下所示:
# Let NetworkManager manage all devices on this system
network:
version: 2
renderer: NetworkManager
ethernets:
ens3:
dhcp4: no
addresses: [{IP}/32]
gateway4: {GATEWAY}
nameservers:
addresses: [8.8.8.8,8.8.4.4]
只需将{IP}替换为VPS的IP地址,并用网关替换{网关}。
网关与您的IP地址相同,除了IP的最后八位字节是1。
示例:如果您的IP 123.123.123.123,您的网关将是123.123.123.1。
步骤6: 通过击中键Ctrl + O来保存文件,然后按Enter确认文件位置。然后按Ctrl + X关闭编辑器。
步骤7: 运行命令应用新的网络配置:
sudo netplan apply
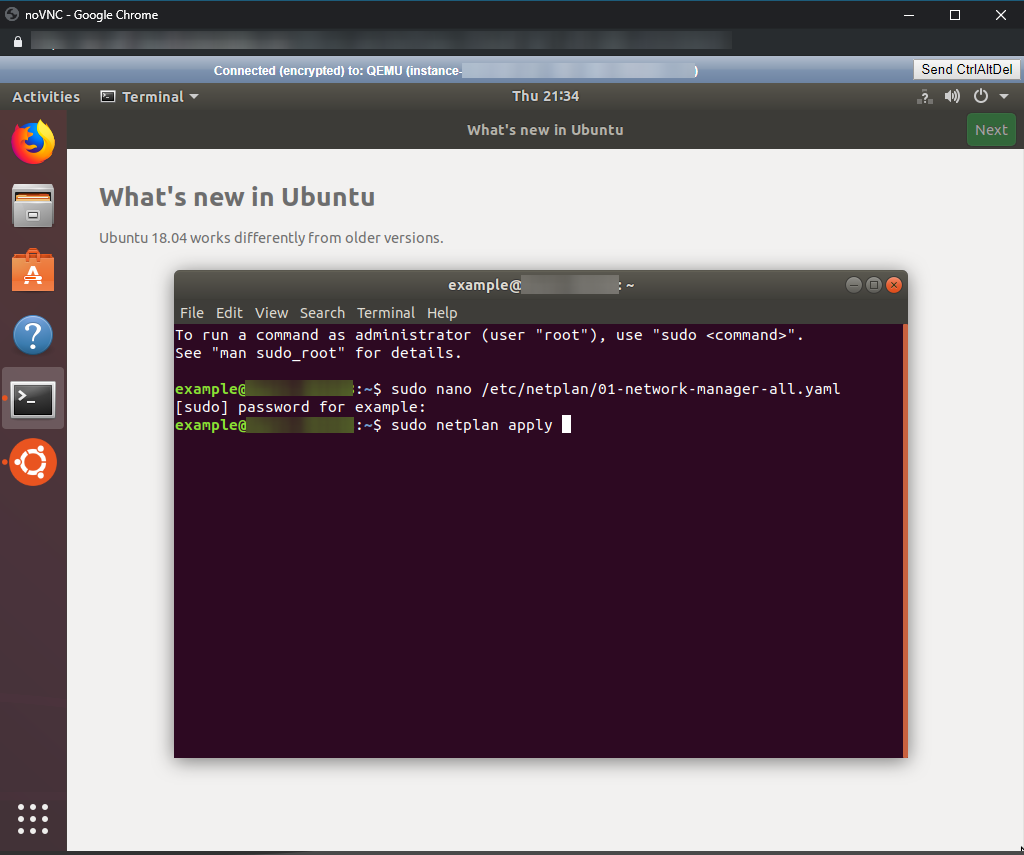
VPS现在应该具有完整的网络连接和Internet访问。您可以通过打开Web浏览器(默认安装Firefox)并尝试访问任何网站来确认这一点。
启用ssh.
默认情况下,在Ubuntu的桌面版本中未安装/启用SSH。但是,您可以通过从Get VNC窗口中执行以下操作来设置它:
第1步: 通过击中键Ctrl + Alt + T打开终端。
第2步: 通过运行安装OpenSSH-Server包
sudo apt-get install -y openssh-server
步骤3: 通过运行启用并启动SSH服务:
sudo systemctl enable ssh
sudo systemctl start ssh
启用VNC服务器
要具有远程桌面访问服务器,可以安装VNC服务器并将其配置为服务您的桌面环境。这些步骤越过安装VNC服务器,更轻量级的桌面环境以及使用VNC客户端连接。
第1步: 通过运行安装VNC4Server包:
sudo apt-get install -y vnc4server
第2步: 通过运行设置VNC的密码:
vncpasswd
VNC的密码仅截断为8个字符。
步骤3: 安装轻量级桌面环境
由于VNC问题和保持性能,建议安装辅助轻量级桌面环境,例如XFCE或KDE等离子体,代替Ubuntu的默认桌面环境Gnome。
您可以通过运行安装XFCE:
sudo apt-get install -y xfce4 xfce4-goodies
第4步: 启动VNC服务器通过运行来生成默认设置:
vncserver -geometry 1920x1080 -depth 24 :1
您可能会收到一个错误,指出已有用于屏幕的VNC服务器:1。
如果您这样做,您可以将命令的":1"部分更改为":2",":3"等。
当您尝试连接到服务器时,您需要引用此屏幕。
此命令的-geometry标志指定输出分辨率。您可以将1920x1080的分辨率从1920x1080更改为您的需求。-depth标志指定颜色深度。
步骤5: 通过运行杀死VNC服务器:
vncserver -kill :1
确保':1'数字与您在步骤4中使用的屏幕编号匹配。
步骤6: 配置VNC启动文件以加载桌面环境。
编辑文件〜/ .vnc / xstartup,看起来像这样:
#!/bin/bash
startxfce4 &
如果您安装了比XFCE不同的桌面环境,请将startxfce4语句替换为桌面环境的启动命令。
步骤7: 确保启动文件是通过运行执行的:
sudo chmod +x ~/.vnc/xstartup
步骤8: 将VNC配置为服务。
要在启动时自动运行VNC服务器,可以通过创建文件/etc/systemd/system/vncserver@service以编辑配置为服务作为服务
[Unit]
Description=Systemd VNC server startup script for Ubuntu 18.04
After=syslog.target network.target
[Service]
Type=forking
User={USER}
ExecStartPre=-/usr/bin/vncserver -kill :%i &> /dev/null
ExecStart=/usr/bin/vncserver -depth 24 -geometry 1920x1080 :%i
PIDFile=/home/{USER}/.vnc/%H:%i.pid
ExecStop=/usr/bin/vncserver -kill :%i
[Install]
WantedBy=multi-user.target
将{User}替换在服务器上的用户名。
步骤9: 通过运行重新加载SystemD:
sudo systemctl daemon-reload
步骤#10: 通过运行启用服务:
sudo systemctl enable vncserver@1
建议在@符号与步骤6中指定的屏幕编号匹配后具有该号码。
连接
您现在应该使用诸如VNC客户端的VNC连接到服务器 TeactVnc Viewer..
为客户端提供服务器的主机名或IP,后跟":1"(或在步骤10中启用服务时设置的屏幕编号匹配的任何数量。
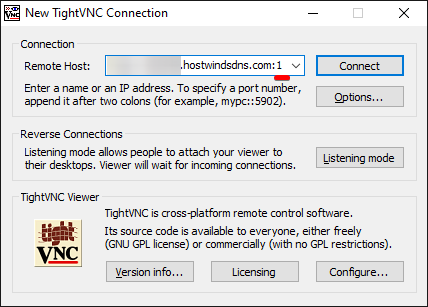
然后,您将提示您在步骤2中设置的密码。
然后您将连接,并将能够将VPS用作远程桌面。
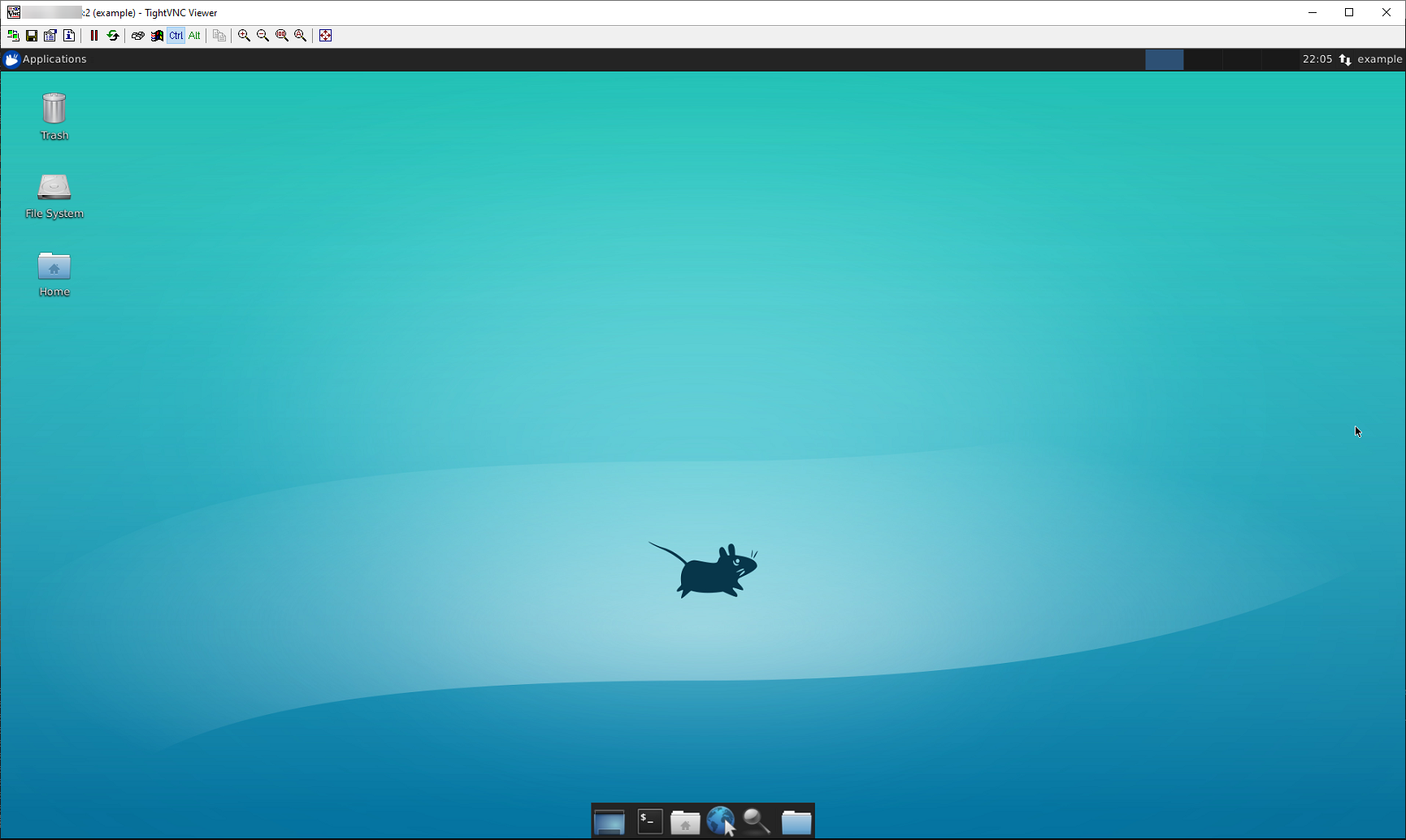
撰写者 Hostwinds Team / 六月 5, 2021
