Hostwinds 教程
寻找结果为:
目录
Putty:设置SSH键
标签: Security
本指南将带您进行设置和配置SSH键输入。
如果您不熟悉定位云控制面板,请通过Live Chat告诉我们,我们可以提供帮助。
创建一个ssh键
导航到SSH键选项卡,如下所示的服务器下拉下方找到:
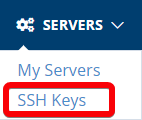
一旦您输入了云控件中的SSH键屏幕,您将看到类似于如下所示的屏幕:
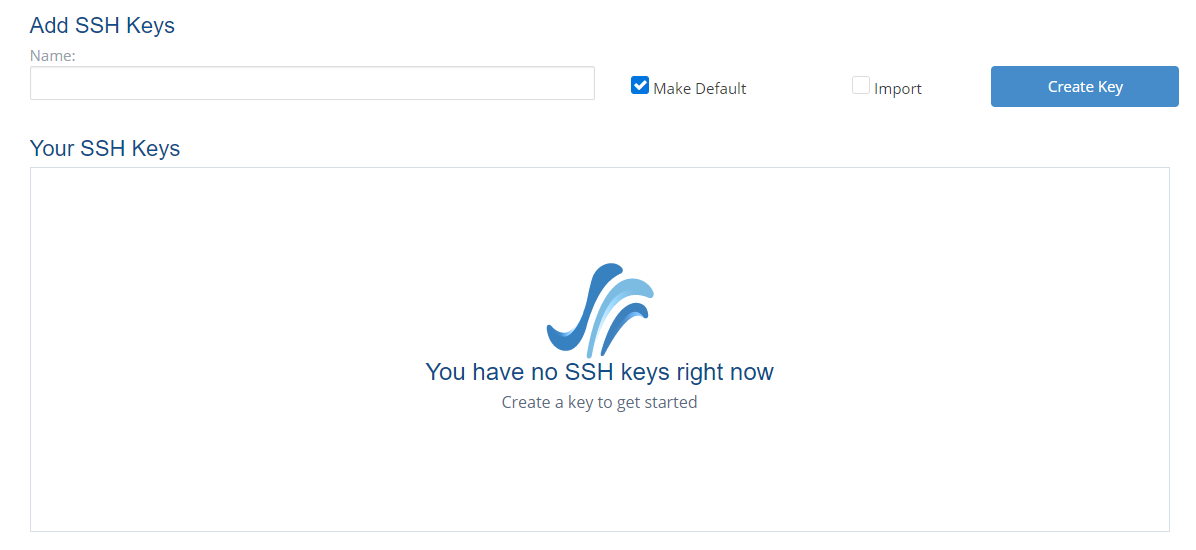
命名钥匙
为令人难忘的钥匙命名它如何使用它。这是您和所有实例的关键吗?GlobalKey,Jimskey,Dalkey和Seake等关键名称是名称的伟大选择,以记住他们要使用的东西。
在这个例子中,我会命名关键 GlobalKey.,因为它是我所有实例的默认密钥。

创建钥匙
按CREATE键将开始该过程创建密钥。
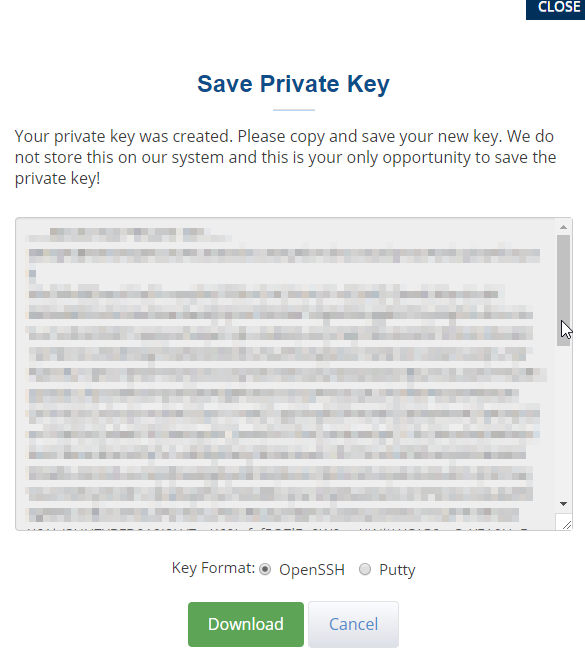
选择腻子的单选按钮,因为这是我们将在本教程中使用的终端。
从那里,按下下载按钮。确保将文件保存在您要记住的位置......某个地方不会丢失或轻松删除。
下载腻子
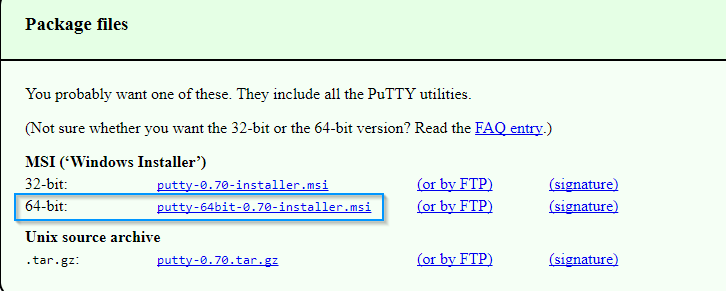
https://www.chiark.greenend.org.uk/~sgtatham/putty/latest.html
这是您可以找到腻子的页面。根据您使用的PC选择32位或64位。这些天最近的PC的绝大多数是64位。
下载后,打开.msi文件并继续安装步骤。所有默认选项都将适用于此设置。
打开腻子并设置默认设置

现在,您可以在计算机上找到Putty和计算机上的文件。Putty将安装其他软件件,但您想要打开的件刚刚被称为腻子。
打开后,显示屏将显示如下:
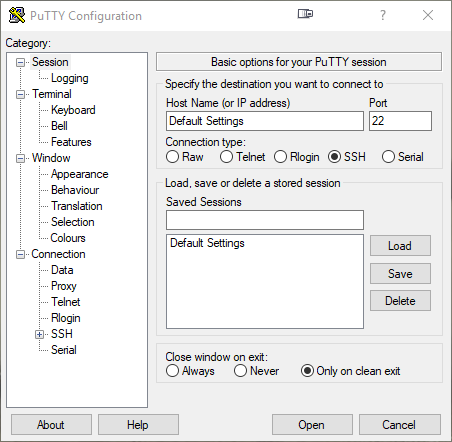
设置身份验证(SSH)键
在标有类别的左侧面板中:按SSH旁边的+展开菜单选择。
从那里,选择图表所示的类别:
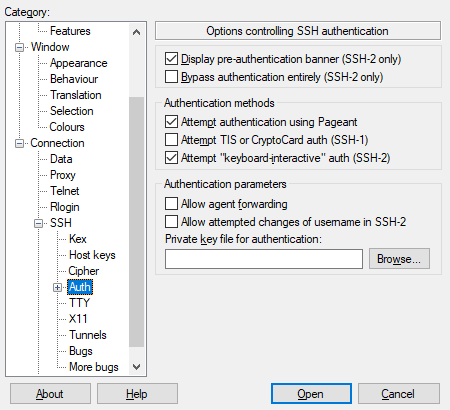
这是我们将指定您下载的SSH密钥的位置。使用上面显示的浏览按钮,选择您在教程中先前保存的SSH私钥。
保存腻子设置
腻子有点令人困惑,以节省您的设置。为此,您现在将返回最初打开腻子时显示的第一个面板。
在类别下选择会话:左侧面板,如下所示:
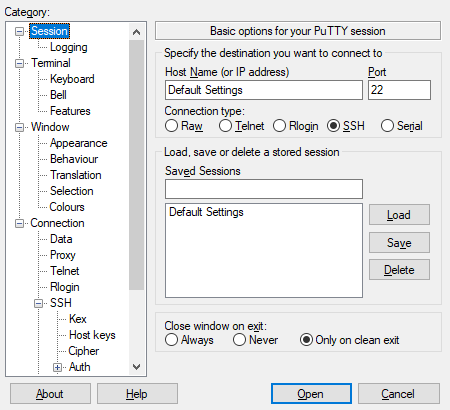
接下来,选择字段默认设置,然后按框右侧的"保存"按钮。
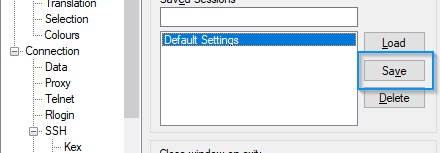
将ssh键添加到您的实例
现在,导航到云控制面板中的实例,您希望将SSH密钥应用于。
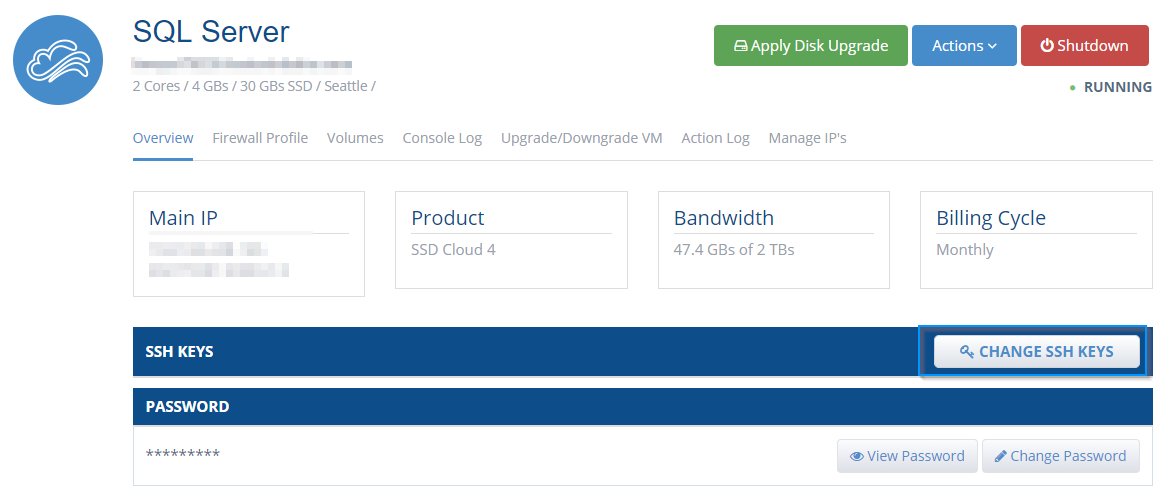
按更改SSH键,然后选择您在本教程开头所阐述的SSH密钥。将SSH键添加到实例中需要重新启动,因此当您能够这样做时,请在实例上执行重新启动。
之后,您的SSH密钥已应用于实例。
使用SSH密钥登录您的实例
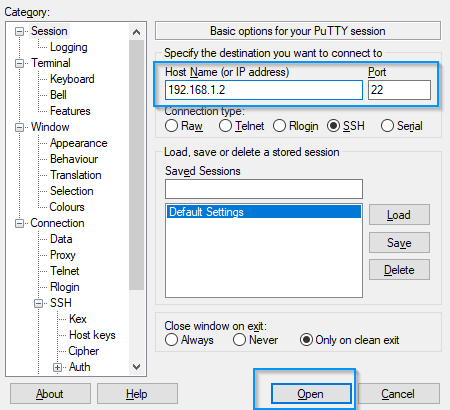
现在,您可以通过使用SSH密钥登录您的实例。使用Putty打开,请在主机名(或IP地址)字段中输入您的IP地址,然后按Open。
除非您将SSH端口专门设置为另一个端口,否则默认端口为22。
将弹出一个窗口,要求您要使用要用于登录终端的用户名。大多数操作系统的默认是root。
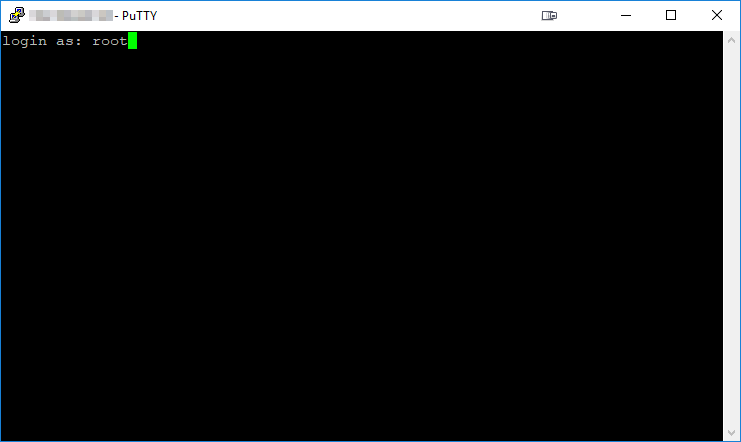
输入中输入后按Enter键。下一个显示屏显示您的身份验证与您刚刚使用Putty设置的公钥。它应该类似于下面的一个:
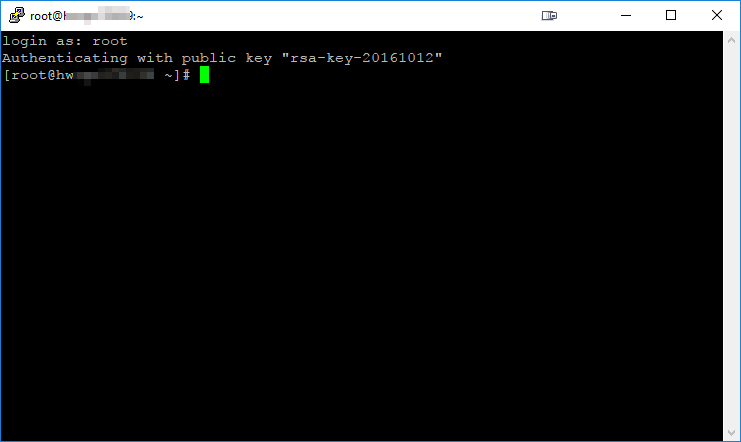
撰写者 Michael Brower / 六月 11, 2021
