Hostwinds 教程
寻找结果为:
目录
多个RDP连接的RDP权限(Windows Server 2016)
本指南将解释如何将权限授予尝试将RDP进入Windows VPS的非管理员用户。 本指南通过步骤来修复Hostwinds Cloud SSD VPS上Windows 2016 Server Edition的权限。
有时当您创建其他用户时,它们会尝试RDP,它们可能会收到以下错误,"要登录此计算机,必须授予允许通过终端(或远程桌面)服务,右侧的允许登录。"
向您的新用户帐户授予权限
步骤1。 连接到Windows Server RDP以管理员身份进行的会话
第2步。 搜索 "计算机管理"并打开该应用程序。
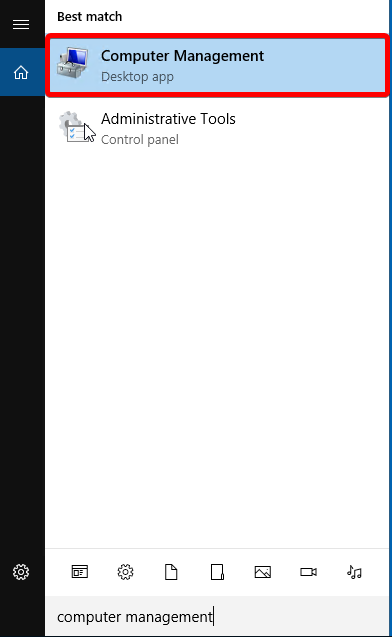
第三步 导航 系统工具 > 本地用户和组 > 团体
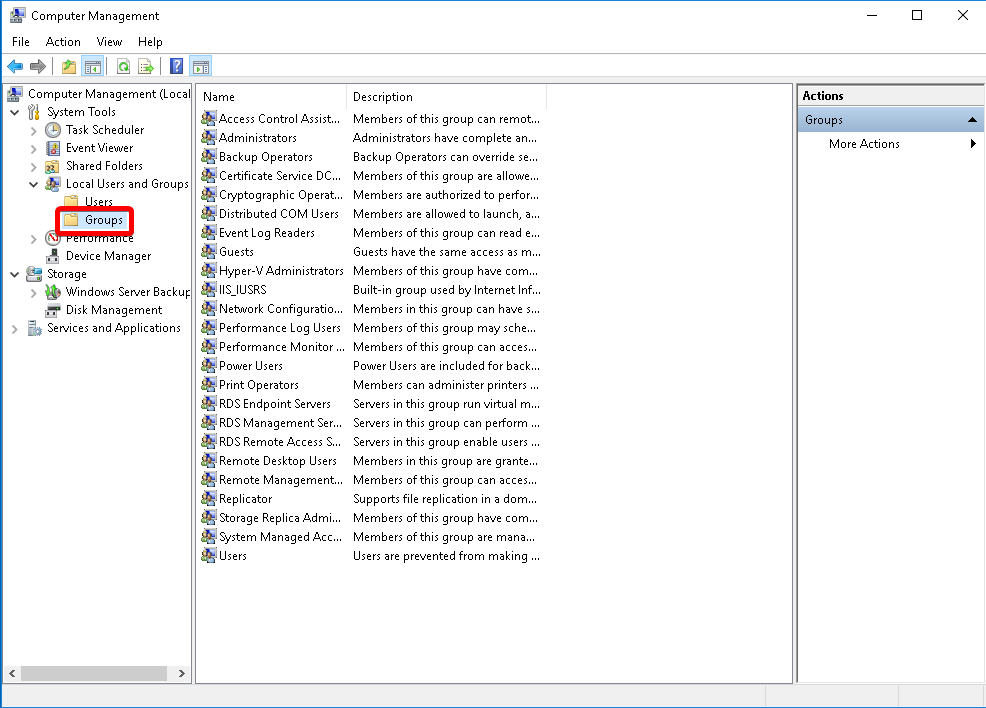
步骤4。 右键点击 "远程桌面用户,**"然后选择"添加组.. **。"
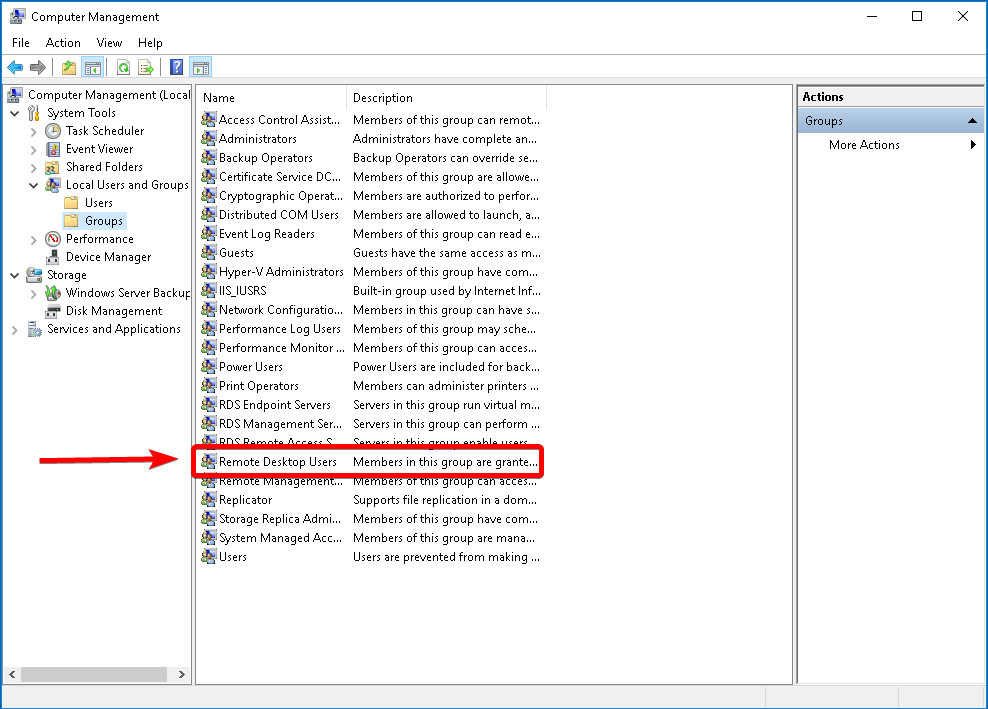
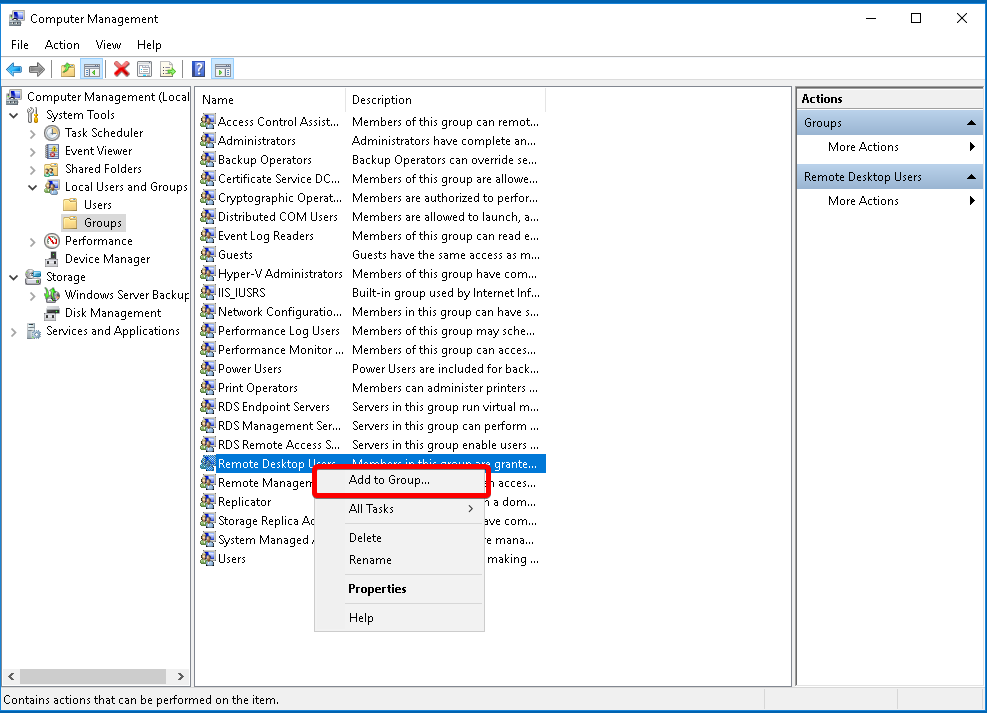
第五步 一个新的界面将打开。选择 "加…"靠近界面的底部。
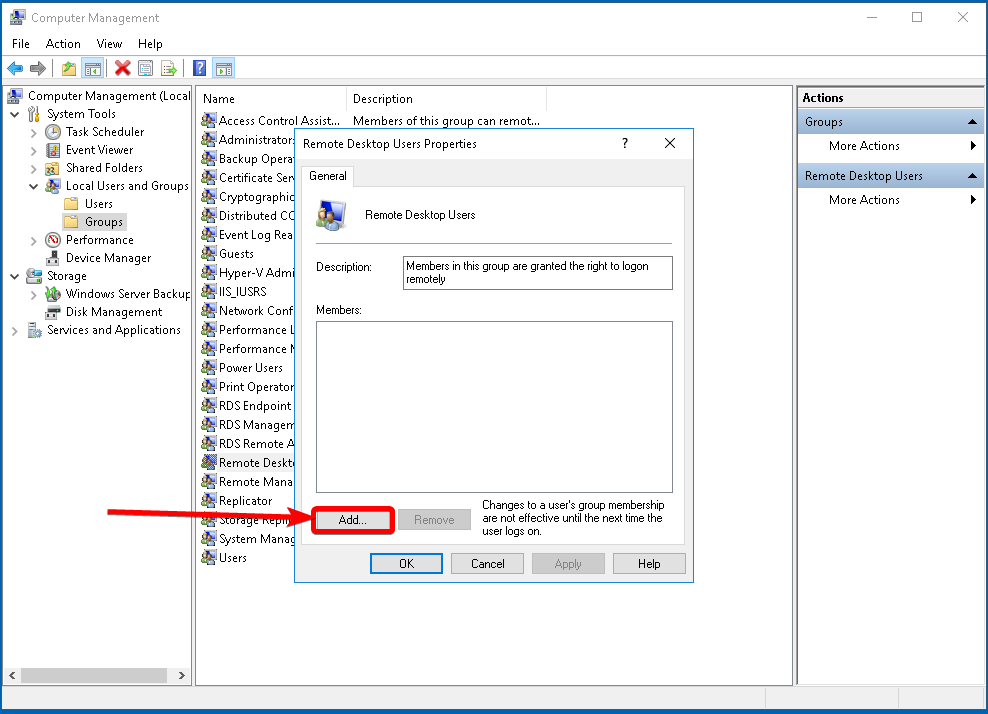
第六步 输入您要添加到新组的用户。
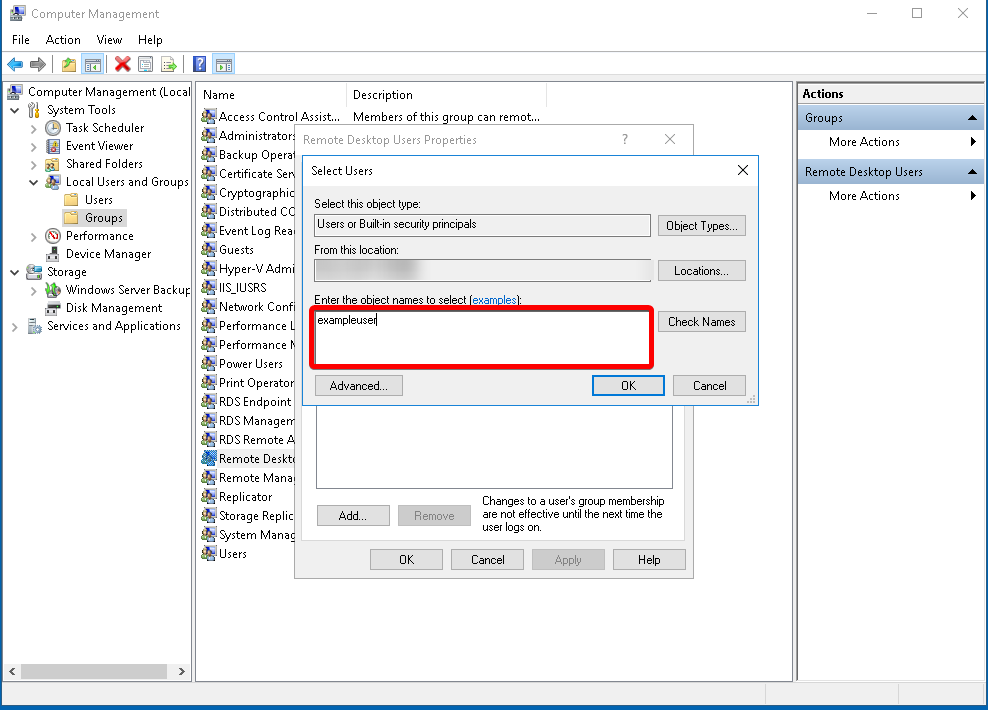
步骤7. **单击"检查名称**"验证对象。它应该在文件系统中更改为用户的位置。
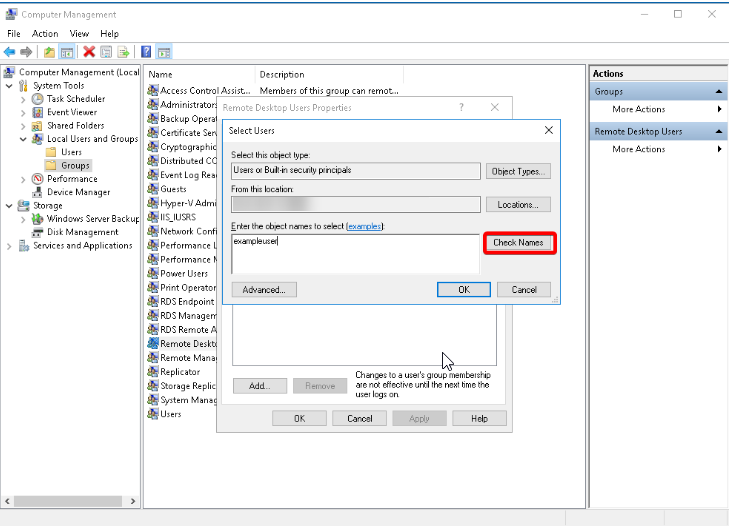
步骤8 单击底部的"确定"以关闭"选择用户"框。然后单击"应用"以确认更改。
现在,您刚刚向Windows VPS授予了RDP的新用户权限!
还是行不通? 尝试这个!
如果它仍然无法正常工作,您只需继续。 如果您可以以新用户身份登录,则可以很好,可能会忽略这些步骤。
步骤9。 搜索 "跑"在您的服务器上的搜索栏中作为管理员。一个申请应该叫做"命令提示符。" 打开。
第十步 黑匣子将打开类型"** secpol。msc,**"但没有引号输入。
步骤11 一个新的界面将打开。它将被称为"地方安全政策。" 导航 当地政策 > 用户权限分配。
步骤12 找到并双击名为"的项目允许通过远程桌面服务登录."
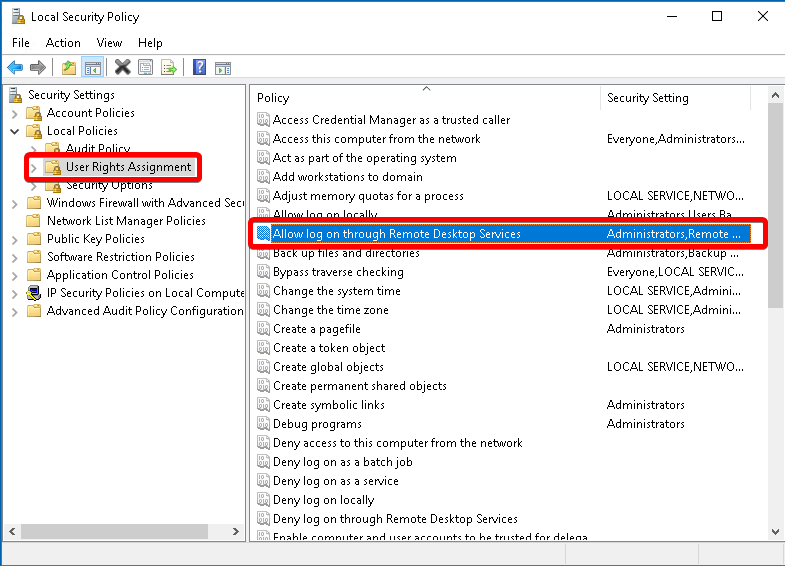
步骤13 新界面将打开。点击 "将用户添加到组......"。一个 盒子几乎与其中几乎相同 第6步 会出现。首先,点击"对象类型"确保"团体"检查项目。
步骤14。 类型 "远程桌面用户" 进入对话框。点击 "检查名称," 然后点击"行" 和 "行" 再次。
步骤15 重新启动服务器。 您应该现在可以以新用户身份登录。
撰写者 Kevin Laird / 四月 24, 2020
