Hostwinds 教程
寻找结果为:
目录
对于Windows
对于Apple或Mac
对于Linux
如何允许Windows防火墙通过FTP?
如何查看FTP是否被防火墙阻塞
对于Windows
对于Apple或Mac
对于Linux
如何允许Windows防火墙通过FTP?
FTP的TCP端口通常设置为21作为默认值。如果您在与FTP连接时无法进行问题,则防火墙可能会阻止。检查防火墙的日志,以查看它是否已阻止连接到您尝试连接到的服务器IP。
要查看您的ISP是否偶然阻塞了端口,请使用以下命令提示符:
对于Windows
- 单击"开始"或"按Windows密钥同时按下"X"键打开命令提示符窗口。
- 键入此:telnet my-domain-name.com 21
- 点击进入
对于Apple或Mac
- 转到Mac HC
- 转到应用程序
- 前往公用程式
- 键入此:telnet my-domain-name.com 21
- 点击进入
对于Linux
- 打开您使用的终端仿真器
- 执行此操作:telnet my-domain-name.com 21
如果您没有与此类似的内容(见下文),那么它可能被阻止:
220———- Welcome to Pure-FTPd [TLS] ———-
20-You're user number 2 of 50 allowed.
220-<<
220-#########################################################
220-Please upload your web files to the public_html directory.
220-Note that letters are case sensitive.
220-#########################################################
220->>
220-Local time is now 03:35. Server port: 21.
220-This is a private system – No anonymous login
220-IPv6 connections are also welcome on this server.
220 You'll be disconnected after 15 minutes of inactivity.
如何允许Windows防火墙通过FTP?
如果您的防火墙在Windows 7或8上阻止FTP,那么您如何修复它,因此FTP可以成功连接和传输:
第1步: 转到控制面板
第2步: 转到Windows防火墙
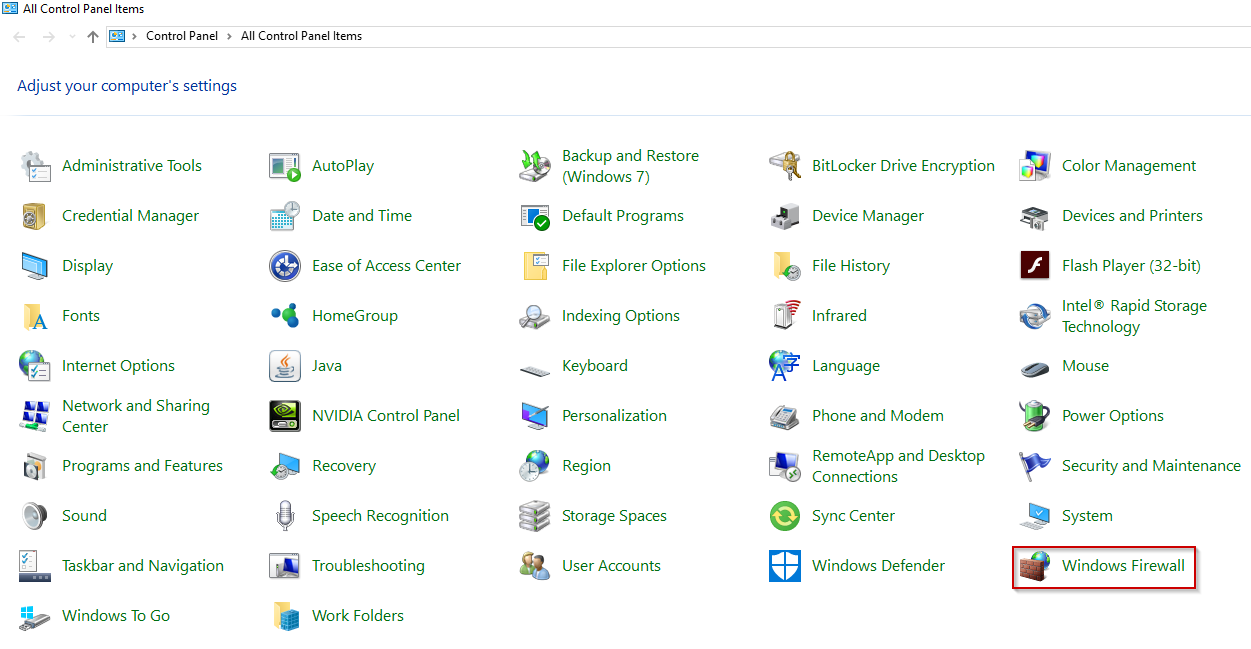
第三步: 转到高级设置
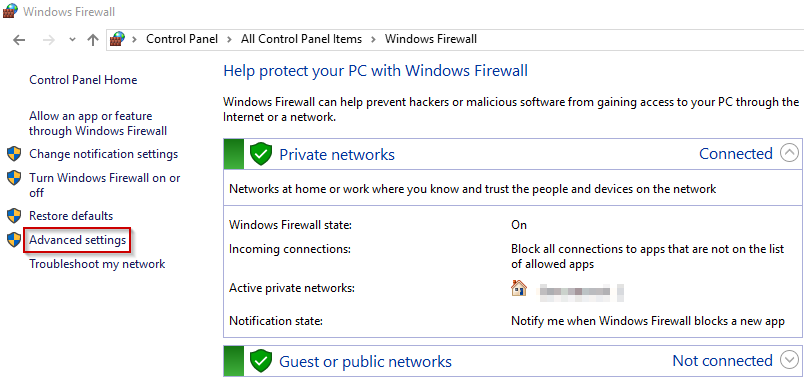
第4步: 点击左侧的入站规则
步骤5: 然后单击右侧的"新建规则"
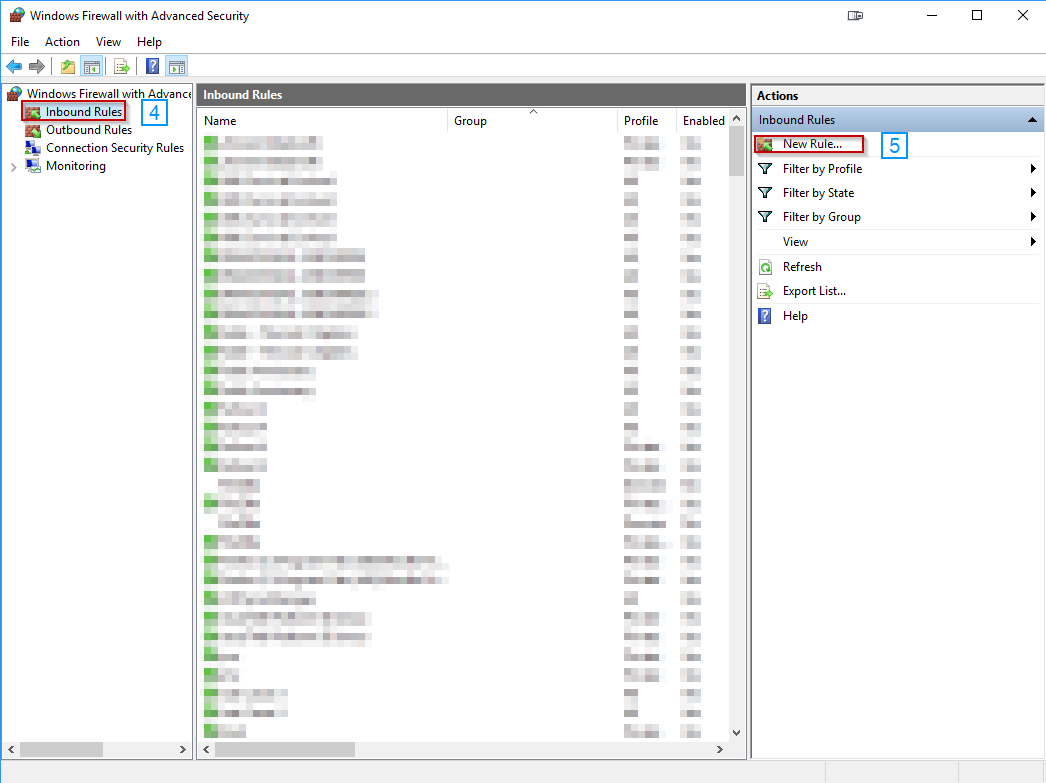
步骤6: 为规则类型选择端口,然后单击"下一步"。
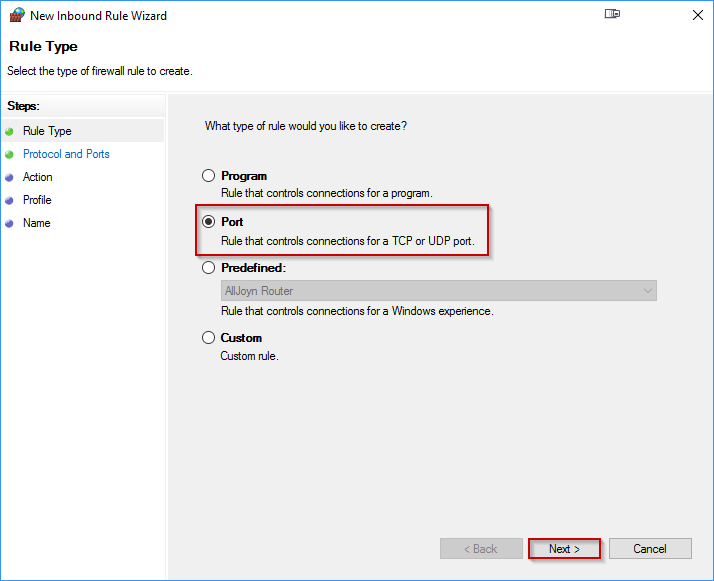
步骤7: 选择新框顶部的TCP =
步骤8: 选择底部的特定本地端口
步骤9: 将20和21放入框中,并用逗号分隔
步骤10: 点击下一步
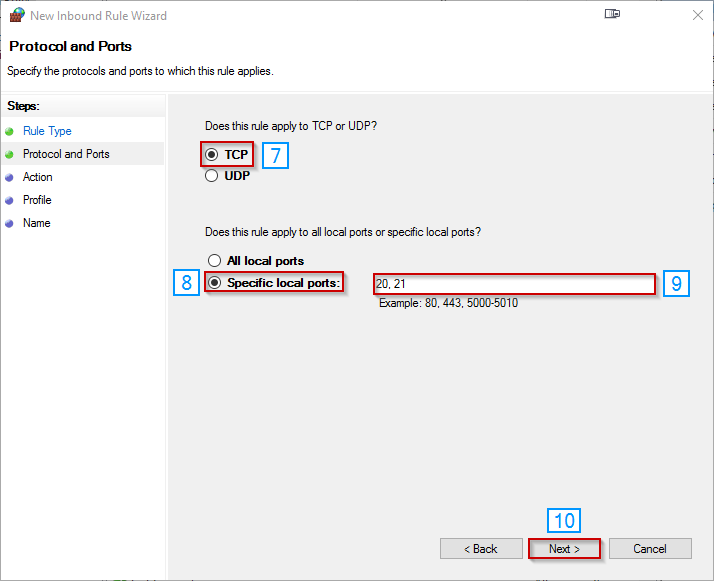
步骤11: 选择允许连接并单击下一步
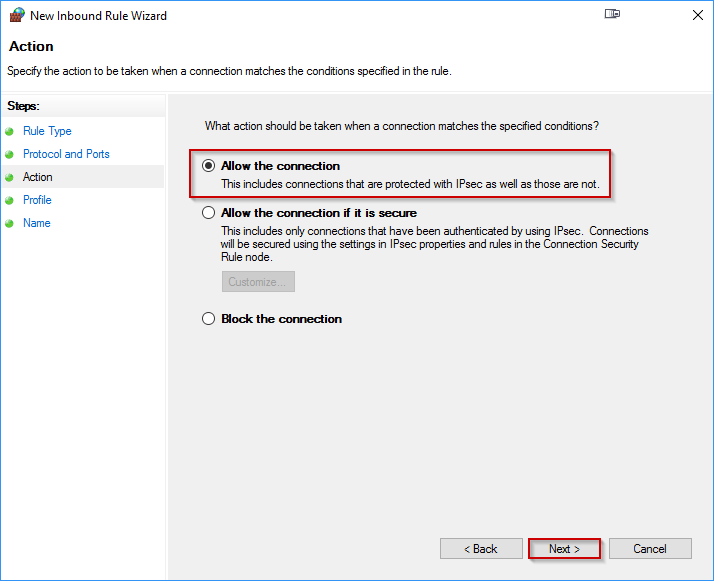
步骤12: 在下一个屏幕上,如果您不确定(域,私有,公共),请选择所有三种选项
步骤13: 点击下一步
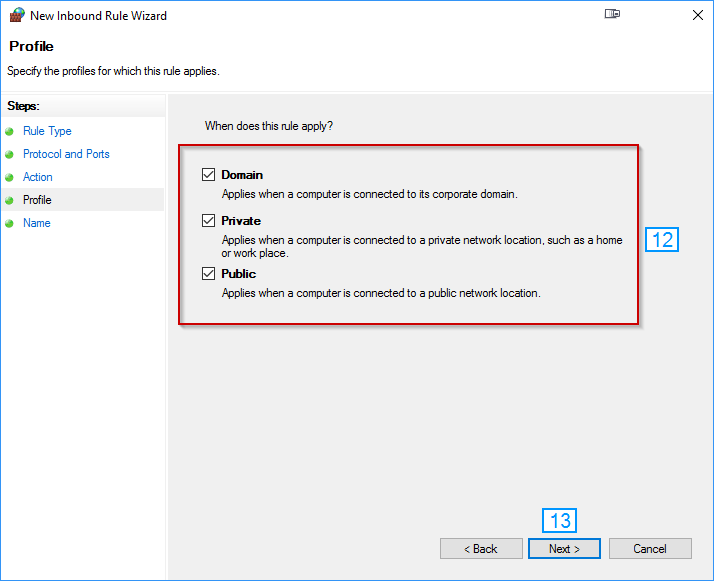
步骤14: 为您的新规则命名 - 我们建议将IT命名为FTP以便于识别。
步骤15: 点击完成
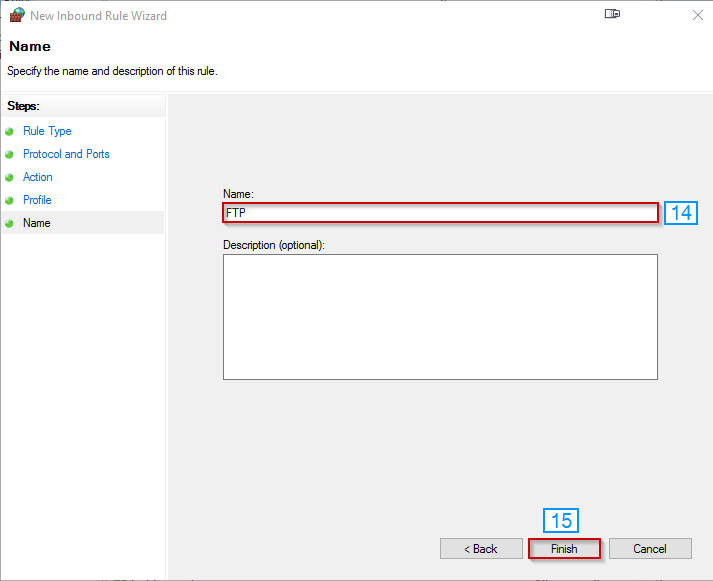
FTP现在应该连接,并且您应该在防火墙的高级设置下看到列出的此新规则。您可以在右键单击时随时关闭它。
撰写者 Hostwinds Team / 十二月 13, 2016
