Hostwinds 教程
寻找结果为:
使用时 Hostwinds vps. 要么 专用服务器 要托管CPANEL和WHM应用程序,您第一次访问它将提示您执行一些初始的一次性设置步骤。 本指南将讨论CPANEL和WHM初始设置过程,用于主机WINDS客户端,其中包含CLOW VPS,具有CPANEL许可证。
先决条件
- 建议使用Hostwinds VPS或专用服务器 最低规格
- 安装在VPS上的cPanel
配置WHM以供使用
在管理Web主机空间时,CPanel只是整个包装的一部分。 Web主机管理器(WHM)是CPanel依赖的底层支持系统。 它们都包括在内 cPanel许可证 通过您的VPS购买。 全新安装到VPS后首次登录WHM将提示一些设置过程步骤。
第1步: 使用root用户和关联的密码登录您的WHM。 这些包含在创建服务器时发送的欢迎电子邮件中。 同一封电子邮件中还有一个链接,将登录页面打开到WHM门户网站。 或者,手动键入服务器的IP地址和使用端口2087也将使您带到登录页面。 网址如下所示:
""https://108.174.193.107:2087""
您将到达WHM安装的登录页面。您可以在浏览器中收到"页面不保护"错误消息。这是正常的并且是预期的。按照浏览器中的说明继续登录页面。
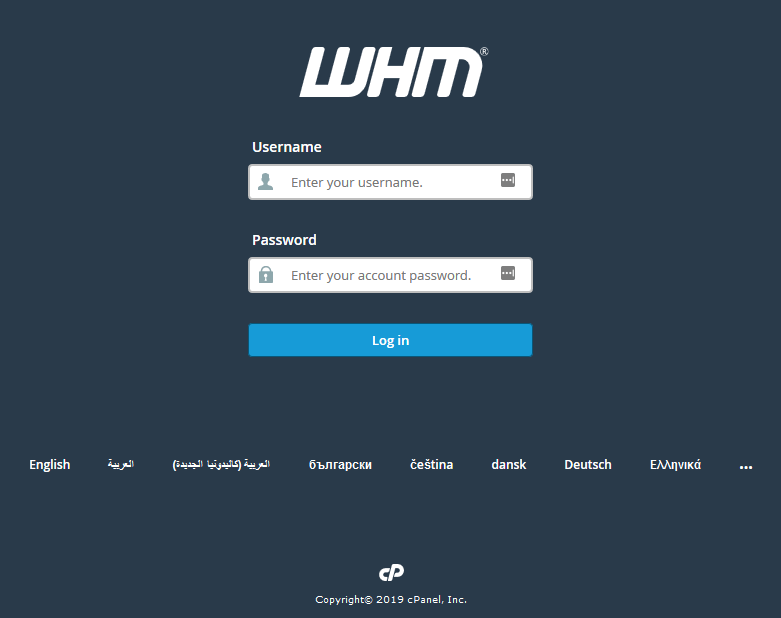
第2步: 接下来显示的将是cPanel和WHM的标准服务条款。 点击我 同意,请转到步骤2 接着说。
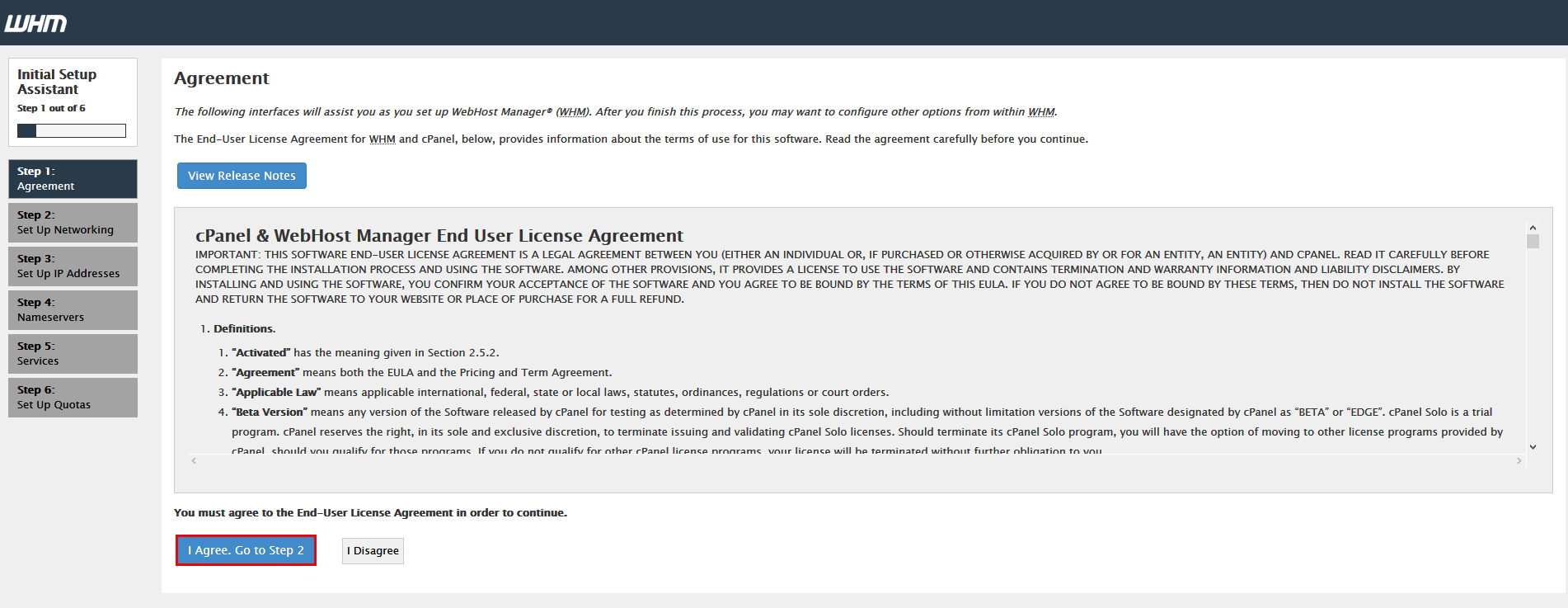
第三步: 现在将开始网络设置。 此页面的很多内容可以保留为默认值。 建议在此处进行一些特定更改。 我们将在这里一次详细介绍每个部分。
区域操作屏幕快照联系人信息输入电子邮件地址以接收WHM通知。 此外,SMS地址是可选的。
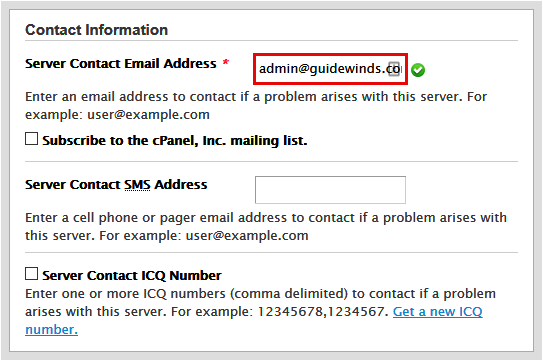
主机名可以留给默认值。 如果替换默认主机名,则必须使用FQDN。
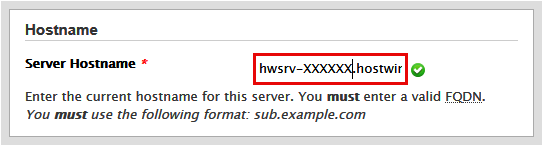
DERSVERS这些是DNS服务器设置。 使用默认值或将它们更改为首选的DNS服务器。
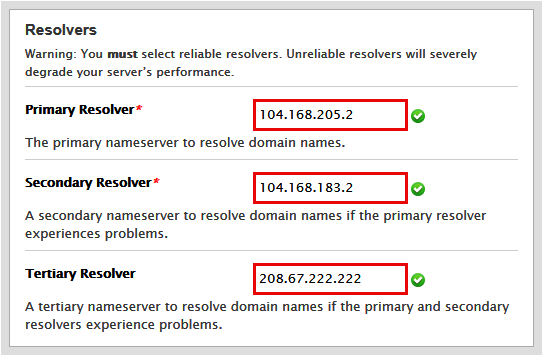
网络接口这将自动设置为最佳选项。 因此,建议您不要理会。
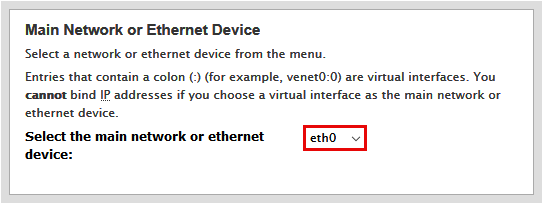
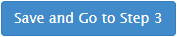
单击页面底部以继续下一步。
第4步: 下一步是将任何额外的IP地址添加到您的服务器。 您不需要额外的IP地址,可以使用 跳过此步骤并使用我的服务器默认设置 页面顶部的按钮。 另外,如果您在此处购买了其他IP地址,则可以使用 添加IP地址 页面的部分。
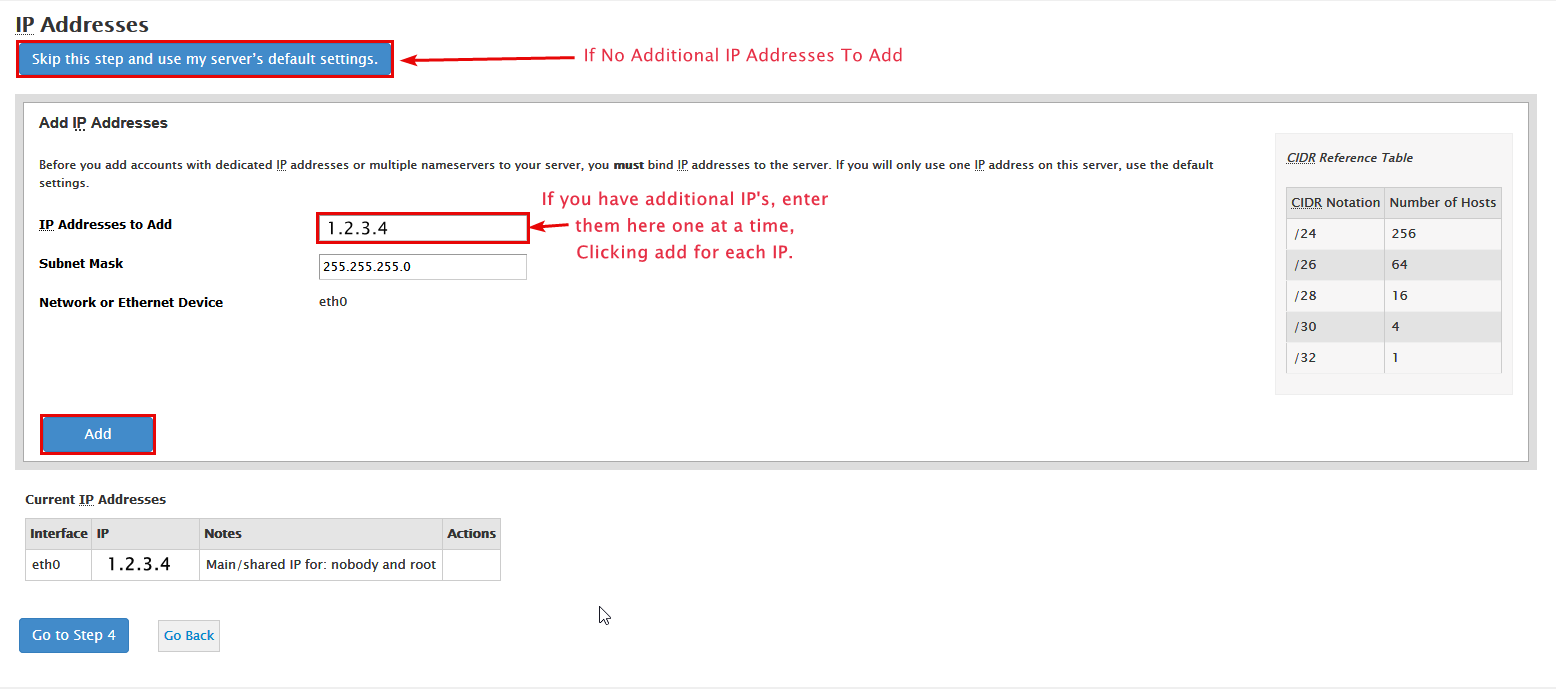
步骤5: 下一步是设置名称服务器。 这里的默认选择是 绑定 并且完全适合我们的需求。
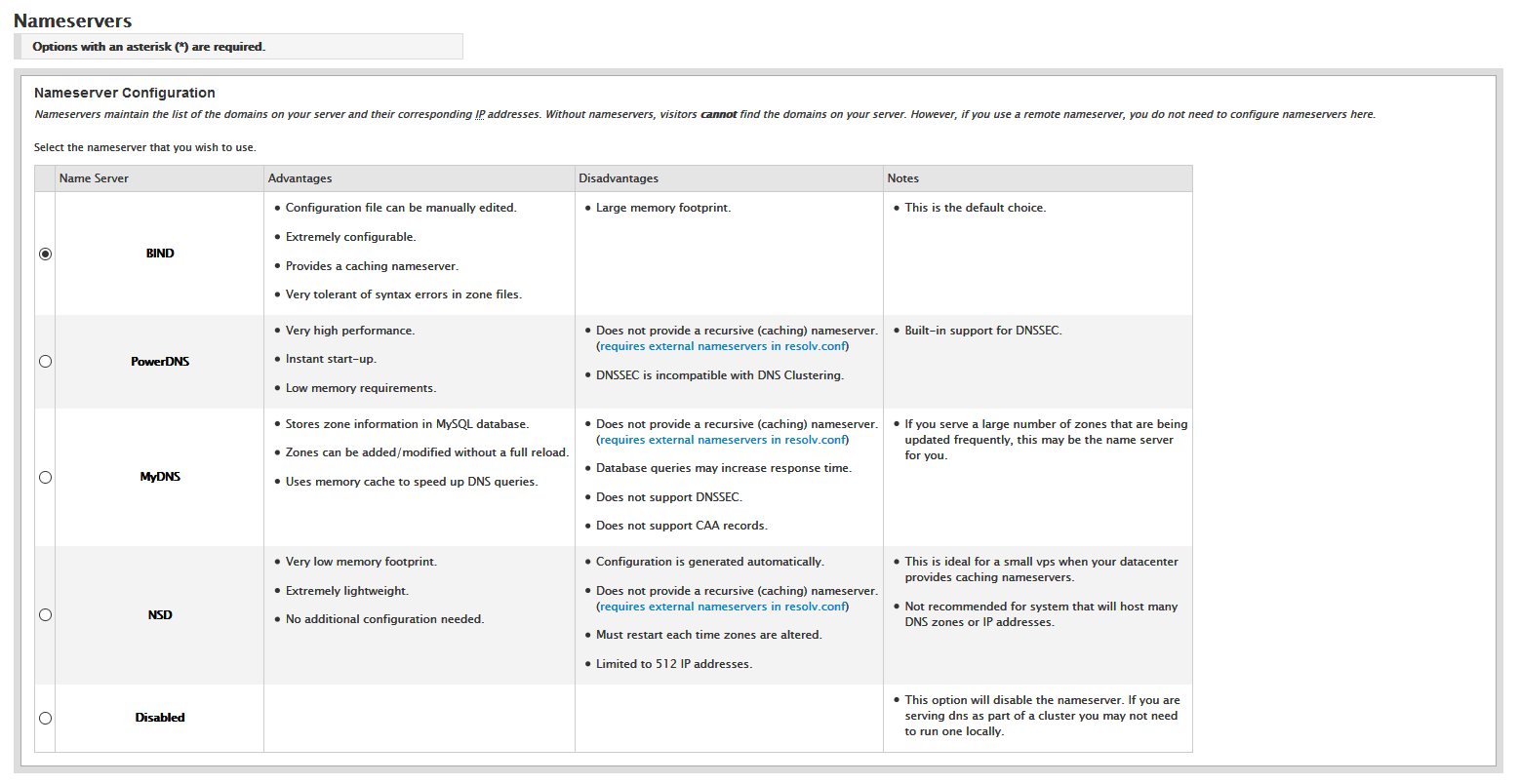
向下滚动并输入您准备好的任何名称服务器。 如果您之前创建了使用Hostwinds或其他地方注册的域的私有名称服务器,请在此输入它们。 审查我们的指南有关CPANEL NameerVER设置的指南,可以在最佳地设置CPANEL和WHM的名称使用时进行深入指南。
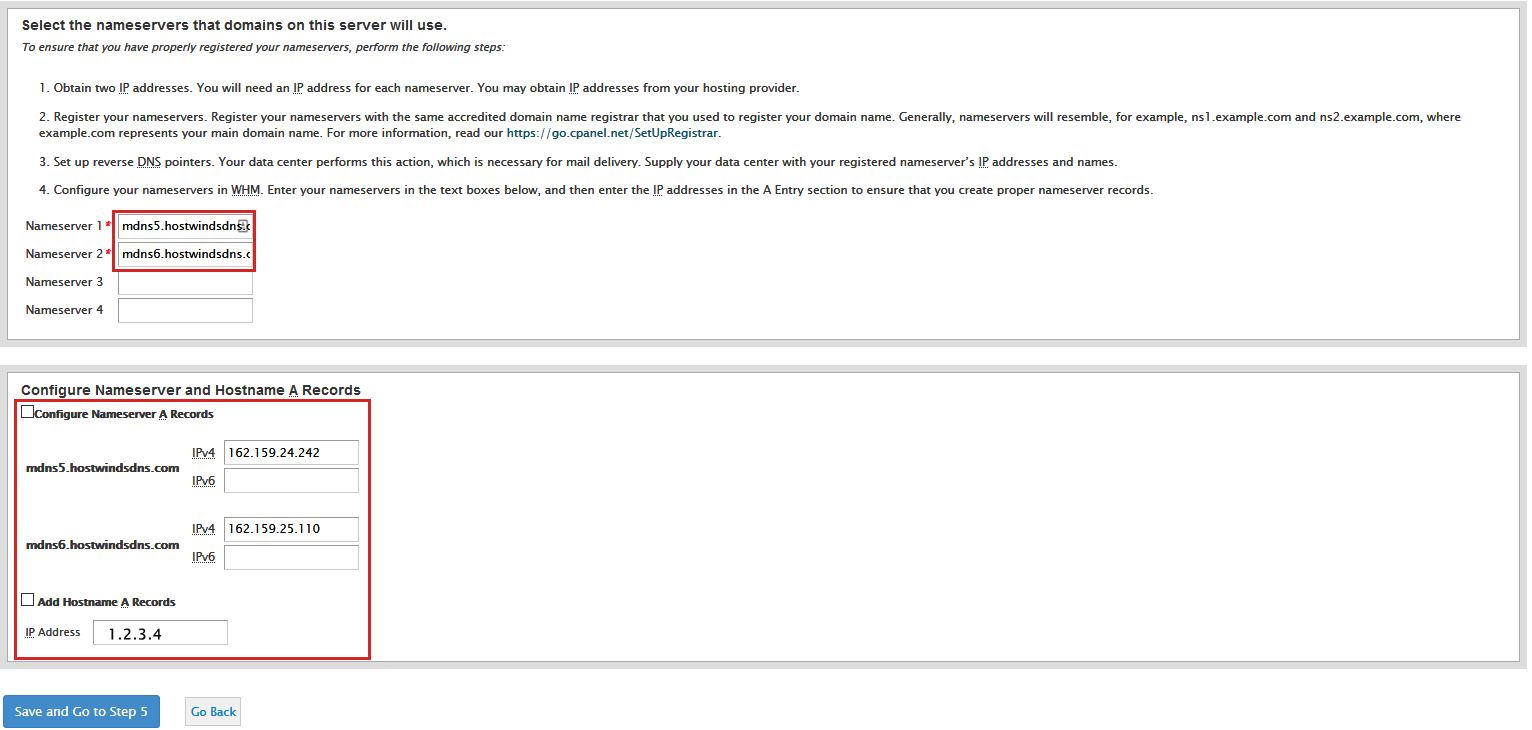
如果您已经配置了专用名称服务器,或者正在使用Cloudflare之类的服务,请使用这些名称服务器来代替默认名称服务器。 此外,选中以下复选框 配置名称服务器A记录 和 添加主机名A记录 在点击之前 保存并转到步骤5.
名称服务器安装过程最多可能需要20分钟才能完成。 请在此处将名称服务器设置页面留出,以其自行进行服务步骤。
步骤6: 下一页涉及设置服务。所有默认选项都很好,您可以留下它们。或者,如果您确切地知道您正在进行的操作,您可以操作此页面上的设置以满足您的愿望。否则,请单击 跳过此步骤并使用我的服务器的默认设置.
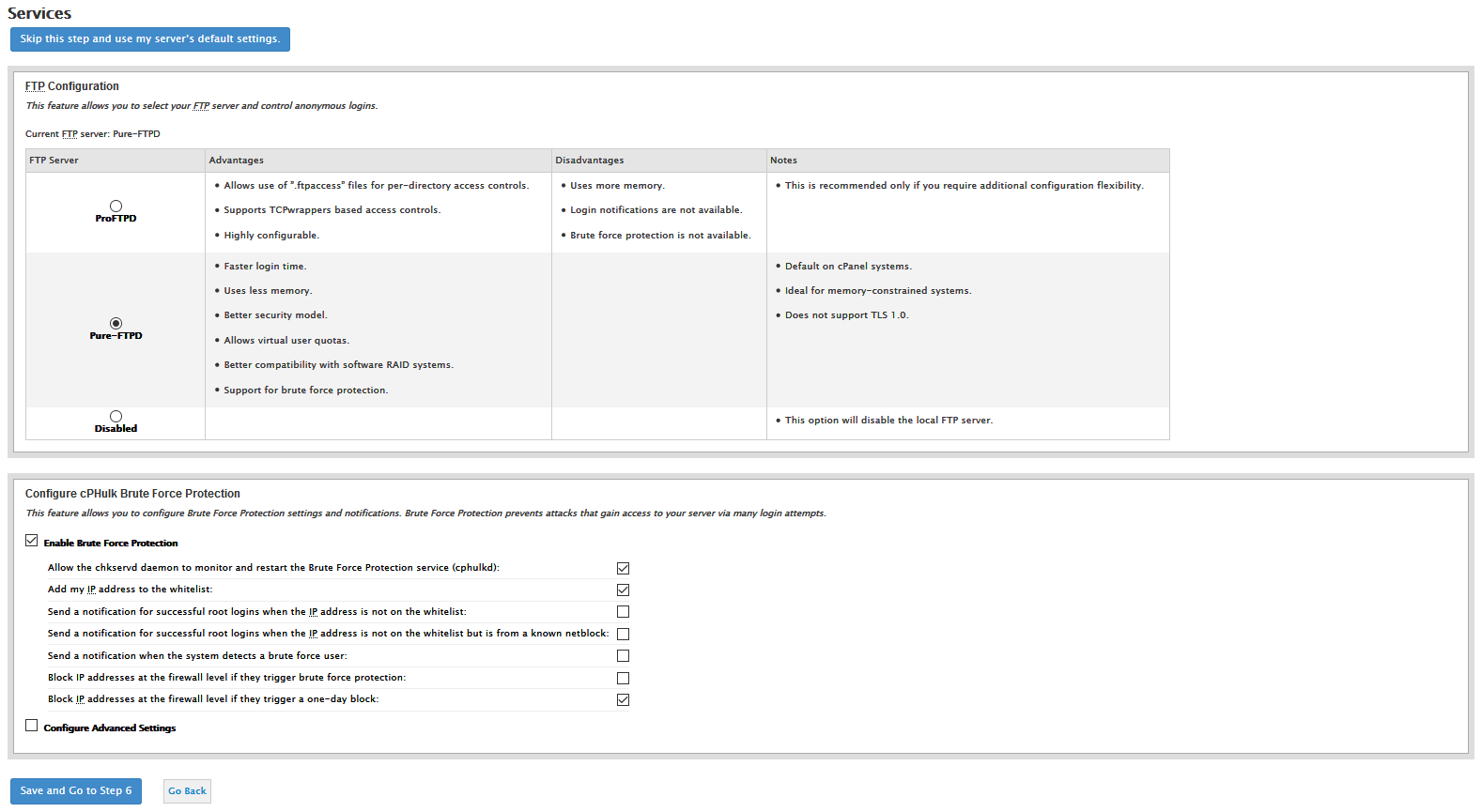
步骤7: 最后一步提供了启用配额的选项。 这不是必需的功能,并且有时会导致文件系统出现问题。 通过选择将其禁用 不要使用文件系统配额 单选按钮并单击 完.
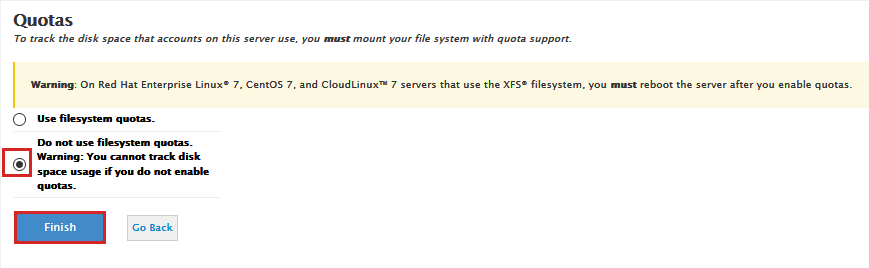
单击f_后发生的最终设置过程铸成_在上一步中可能需要时间。 它可能看起来没有什么发生的,但服务器正在处理所有更改并将它们施加生效。 最后,您可能会被带到一条消息,说明您的PHP内存限制已被修改为适合您服务器上可用的内存更好。 这是正常的,可以根据需要稍后更高的量。
步骤8: 请点击 转到WHM 继续。 然后你可以呈现一个 功能展示 页。 您无需修改此页面上的任何内容。 向下滚动到页面末尾,然后单击 保存设置。 点击 退出WHM 将在您下次登录WHM时显示相同的页面。

撰写者 Hostwinds Team / 一月 11, 2019
