Hostwinds 教程
寻找结果为:
目录
使用Windows VPS对远程(RDP)连接进行故障排除
远程桌面(RDP)偶尔可以在连接时具有错误。 在故障排除之前,请查看 如何通过RDP从Windows操作系统连接到服务器 并确保您的登录详细信息是正确的。 如果您仍然使用Hostwinds连接到Windows VPS的错误,并且问题未与密码相关联,请按照以下步骤进行操作以尝试修复网络连接。
从您的Cloud Portal修复网络
Hostwinds提供了从Cloud Portal修复网络连接的功能。
第1步: 登录到您的 Hostwinds帐户
第2步: 导航到Cloud Control下拉菜单,然后选择Cloud Portal

第三步:选择要修复的实例。

第4步:选择下拉的操作并选择重新生成网络选项。
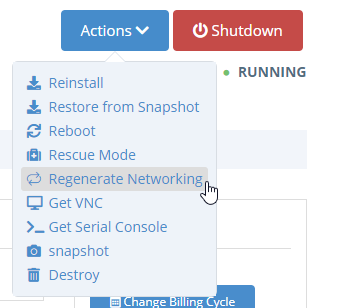
步骤5: 将出现一个确认屏幕,说明将要发生的情况。 准备就绪后,单击"确认"。
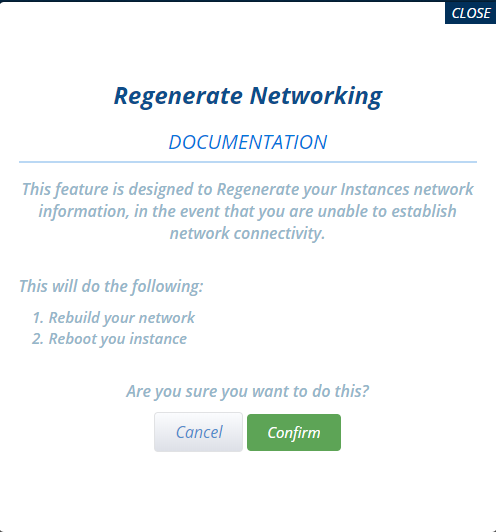
您的实例现在将尝试解决当前的连接问题,您可能会注意到使用"构建网络运行"的连接信息刷新您的实例页面。提供5-10分钟的实例以尝试修复,并完成, 重新启动 在同一Action下拉菜单下。 现在尝试看看是否可以RDP。
通过VNC连接维修
Hostwinds允许通过Cloud Instance门户内的VNC连接(虚拟网络计算)访问VPS。 此连接非常有助于故障排除,因此VNC是直接连接到服务器的独立连接。 遵循以下步骤可用于修复RDP连接和/或Internet浏览器连接。
第1步: 登录到您的 Hostwinds帐户
第2步: 导航到Cloud Control下拉菜单,然后选择Cloud Portal

第三步:选择要修复的实例。

第4步:选择下拉行动并选择Get VNC,然后单击"此处"启动。此选项将加载类似于RDP连接。
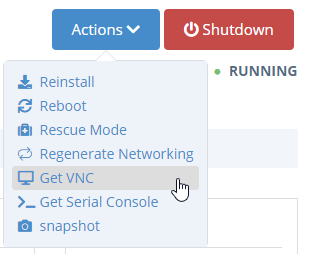
步骤5: VNC连接应加载类似于RDP连接。 如果您需要Ctrl + Alt + Del刷新当前页面,则会在右上角提供。
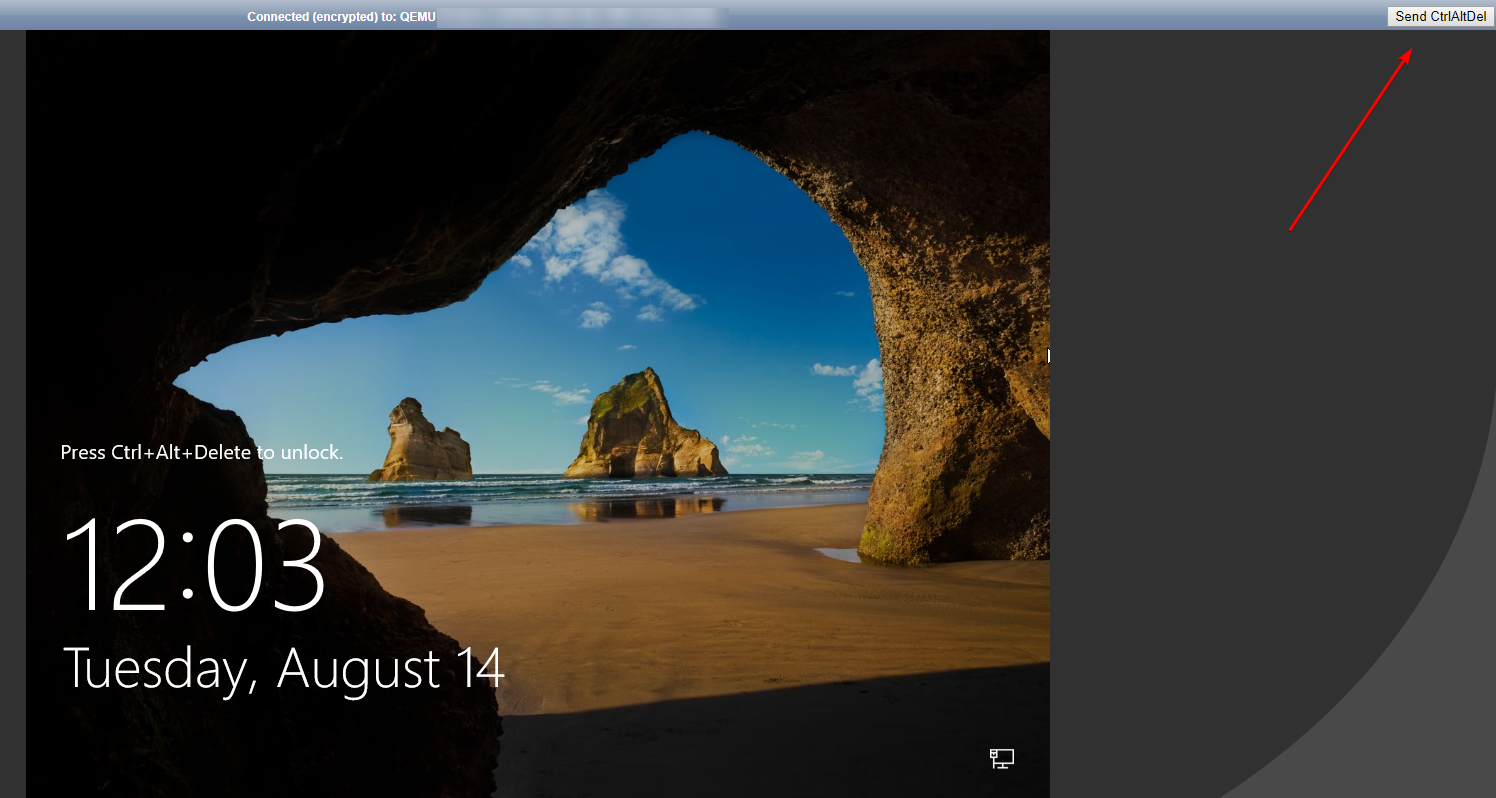
步骤6: 使用您的服务器用户名和密码登录到VNC。 购买时,您的Hostwinds欢迎电子邮件中提供了该信息。
复制和粘贴在从终端外复制并尝试在VNC内粘贴时不起作用。 您必须手动输入您的信息。
步骤7: 在实例中找到控制面板,然后选择网络和Internet。
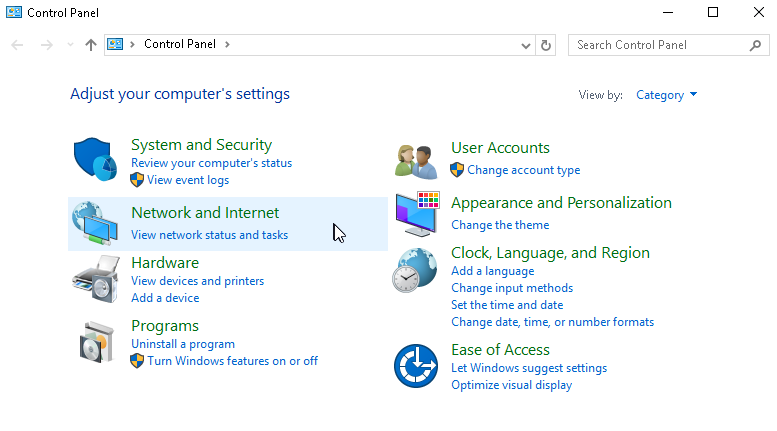
步骤8: 选择网络和共享
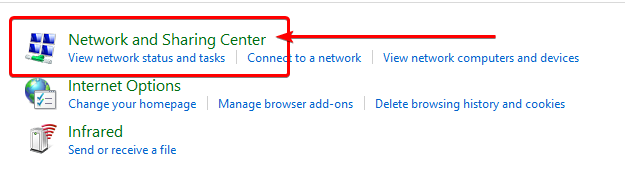
步骤9:选择更改适配器设置
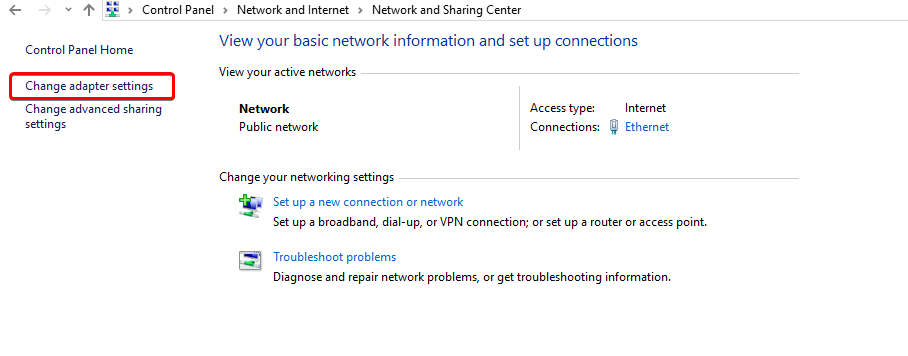
第10步:右键单击以太网连接并选择属性
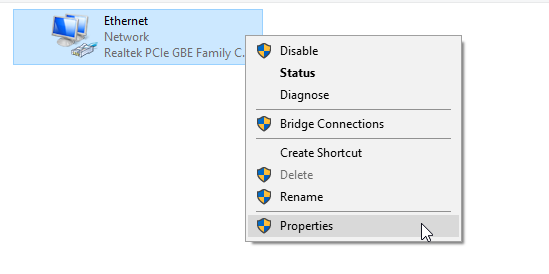
如果您在此注意到两个以太网连接,请右侧单击第二个,然后单击"禁用"。这可能会解决您目前的情况。如果没有超过1,或禁用第二个没有解析当前连接,请继续执行步骤11。
步骤11:查找"Internet协议版本4(TCP / IPv4)"并双击或选择"属性"。
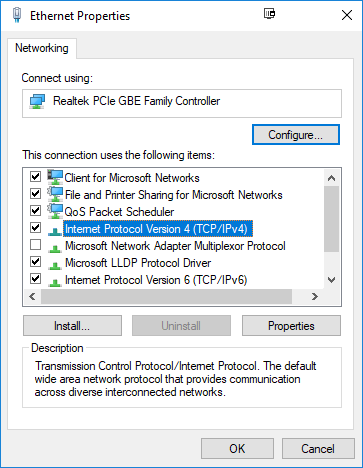
步骤12:这是连接问题的位置。 请查看当前设置,并确保它们如下图所示。
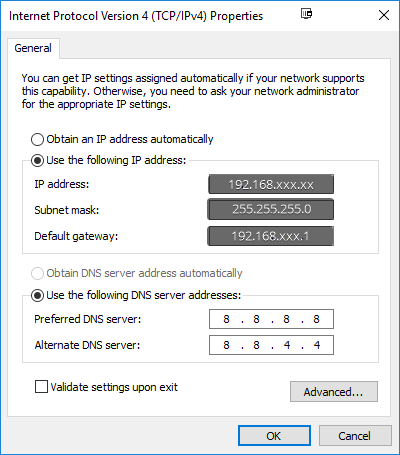
- IP地址 - 这需要在您的欢迎电子邮件中提供您的专用IP。 它还在尝试RDP时连接的那个。
- 子网掩码 –这需要设置为255.255.255.0
- 默认网关 –这必须是您的欢迎电子邮件中提供给您的专用IP,但以1结尾。例 如果您的专用IP为192.168.104.32,则默认网关为192.168.104.1)
- 首选DNS服务器 - 8.8.8.8这是谷歌公共DNS服务器
- 备用DNS服务器 - 8.8.4.4,它是谷歌备用公共DNS服务器
完成后,单击"确定"。双击"Internet协议版本4(TCP / IPv4)"是明智的,以确认您的调整已停留。您还应该看到您的网络连接。如果这是一个问题,请再次提供连接。现在退出VNC并尝试RDP。
什么都无法修复我的RDP连接
如果上述步骤没有帮助,请打开针对技术支持的支持票以获得进一步的帮助。
撰写者 Hostwinds Team / 八月 15, 2018
