Hostwinds 教程
寻找结果为:
目录
更新视窗
标签: Windows
本文介绍Hostwinds VPS和Cloud客户端如何在Windows Server 2016,Windows Server 2012和Windows Server 2008中获取Windows Update的更新。在释放任何Windows更新后,这是高度建议的,以便将服务器保持尽可能快,安全。
更新后, 需要重启
Windows Server 2016
步骤1: 打开设置应用程序
第二步: 转到底部的更新
第三步: 单击检查更新
第四步: 安装更新
Windows Server 2012 R2
步骤1: 转到搜索。
第二步: 在"搜索"框中,键入Windows Update并点击或单击Windows Update。
第三步: 在详细信息窗格中,单击"检查更新",然后等待Windows查找计算机的最新更新。
第四步: 如果您看到一条消息,告诉您有重要或可选的更新可用或告诉您要查看重要或可选更新,请单击该消息以查看要安装的更新。
第五步: 在列表中,在"重要"或"可选"下,选中要安装的更新的复选框,然后点击或单击"安装"。
Windows Server 2012
步骤1: 单击搜索。
第二步: 单击设置。
第三步: 在搜索框中,键入Windows Update。
第四步: 单击"安装可选更新"。
第五步: 在详细信息窗格中,单击"检查更新",然后等待Windows查找计算机的最新更新。
第六步: 如果您看到一条消息,告诉您有重要或可选的更新可用或告诉您要查看重要或可选更新,请单击该消息以查看要安装的更新。
第七步: 在列表中,在"重要"或"可选"下,选中要安装的更新的复选框,然后点击或单击"安装"。
Windows Server 2008 R2
步骤1: 单击开始,在搜索框中键入更新,在结果列表中,单击Windows更新。
第二步: 在详细信息窗格中,单击"检查更新",然后等待Windows查找计算机的最新更新。
第三步: 如果您看到一条消息,告诉您有重要或可选的更新可用或告诉您要查看重要或可选更新,请单击该消息以查看要安装的更新。
第四步: 在列表中,选中要安装的更新的复选框,单击"确定",然后单击"安装更新"。
Windows Server 2008
步骤1: 单击开始,在搜索框中键入更新,在结果列表中,单击Windows更新。
第二步: 在详细信息窗格中,单击"检查更新",然后等待Windows查找计算机的最新更新。
第三步: 如果您看到一条消息,告诉您有重要或可选的更新可用或告诉您要查看重要或可选更新,请单击该消息以查看要安装的更新。
第四步: 在列表中,选中要安装的更新的复选框,单击"确定",然后单击"安装更新"。
如果您无法使用RDP访问您的服务器,请联系我们,要求我们可以为您运行此更新或使用客户端区域使用Get VNC更新您的服务器。
如何使用云服务器访问VNC /控制台
步骤1: 登录到您的帐户,网址为 https://clients.hostwinds.com
第二步: 打开您的云门户
第三步: 单击实例名称
第四步: 使用下拉菜单从"操作"按钮中选择"获取VNC"
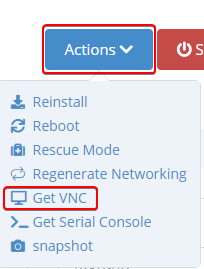
如何使用旧版Windows Server访问VNC
步骤1: 登录到您的帐户,网址为 https://clients.hostwinds.com
第二步: 单击遗留服务旁边的"管理"按钮
第三步: 使用控制台链接启动您的VNC控制台
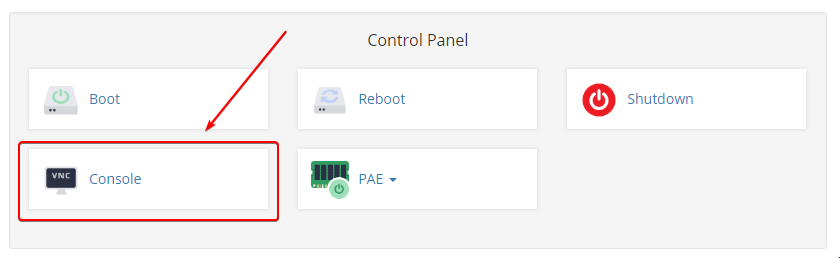
撰写者 Hostwinds Team / 五月 10, 2018
