Hostwinds 教程
寻找结果为:
目录
使用WHMCS日历
在最近的近期和即将到来的WHMC的事件上的一种简单方法是通过WHMCS日历功能。 在此页面中,您将看到即将到来的活动,待办事项任务,以及有关新订购的产品,服务,附件和域的信息。
如何访问WHMCS日历
步骤1:登录到您的WHMCS管理员仪表板
第二步:从顶部菜单浏览至 实用工具 -> 日历。 点击键将您带到一个新页面,您将在那里查看 日历.
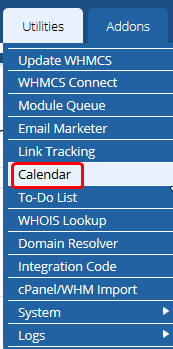
WHMCS日历显示/隐藏选项
随着WHMC的日历,有各种各样的事情一目了然。 默认情况下,这些将隐藏在您的视图中,以避免从一开始就杂乱日历,但可以一次启用一个。

- 产品与服务 - 这允许您在日历上查看作为事件购买的最近和过去的产品。
- 插件 - 这允许您查看购买的近期和过去的附加组件,以日历上显示为事件。
- 域 –启用此功能将使您可以查看WHMCS进行的最近和过去的域名注册。
- 待办事项 - 这允许您查看过去或将来创建的待办事项列表项。
- 大事记 –这将显示在日历上创建的事件。
WHMCS日历更改时间范围
您可以轻松更改您查看事件的时间框。 您可以将视图更改为每月,每周或每日(以查看更多时间的事件)。

页面左上角的箭头允许您更改当前查看的特定月份,周或日期。 这允许您进入未来事件或已发生的过去事件。
每月时间范围
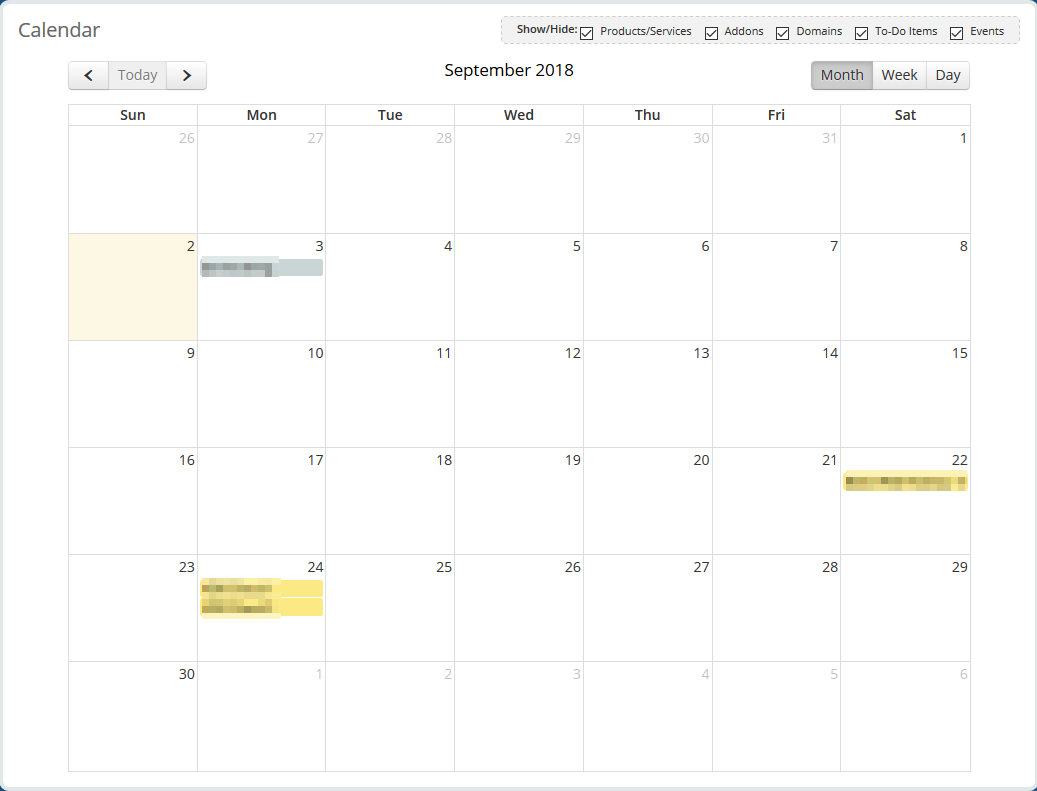
每周时间范围
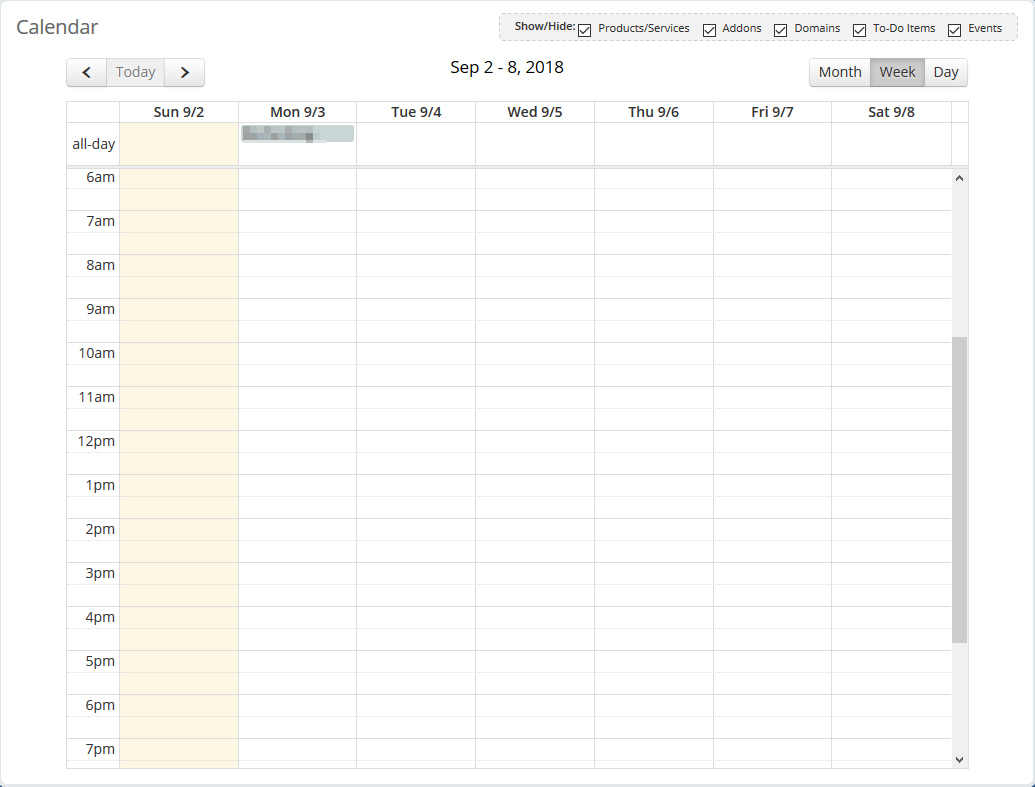
每日时间范围
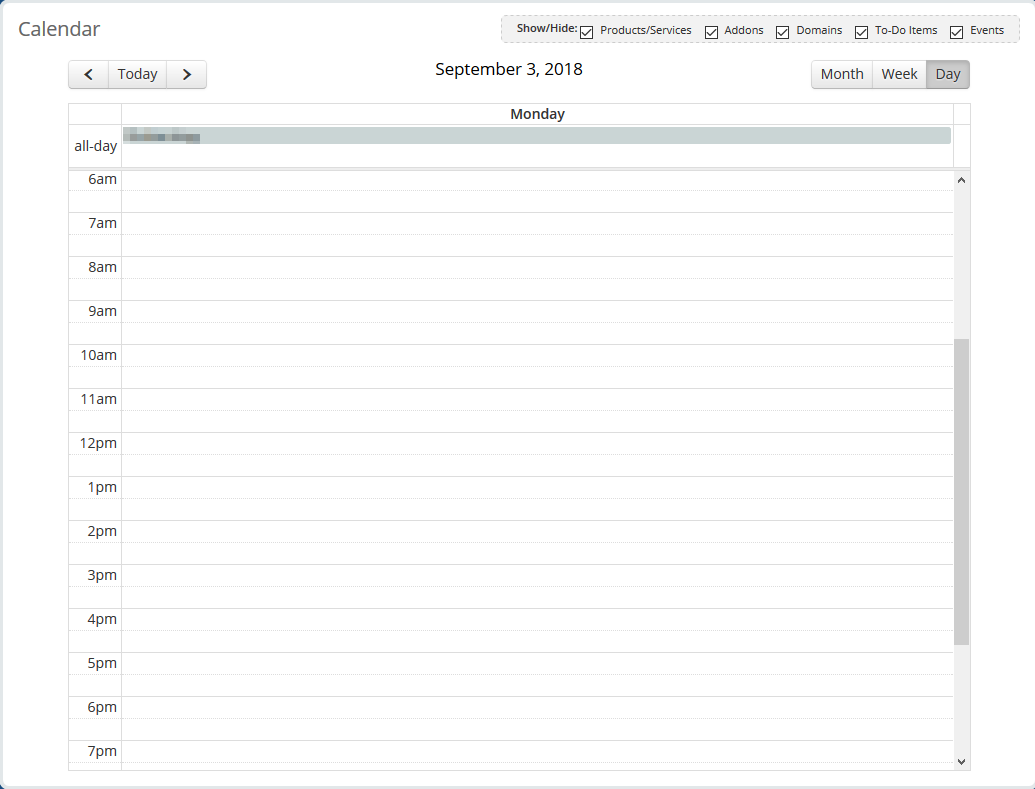
将事件添加到WHMCS日历
步骤1:登录到WHMCS管理员仪表板后,导航至WHMCS日历主页。
第二步:从任何时间框架视图到您想要的,左键单击要提示使用的日历 新增活动 对话。
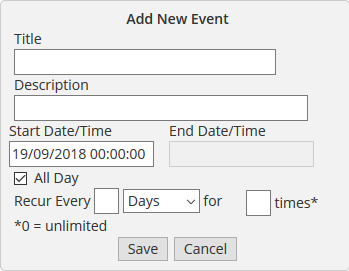
第三步:填写事件的详细信息,了解您希望它们的方式。 然后点击完成 救 底部的按钮。 这将立即将其添加到日历中。
- 标题 –这是您将为活动指定的主要标题。
- 描述 - 在这里,您可以输入对事件的简要说明,例如WHMCS员工应该如何准备,例如,或者提供给更多信息的链接。
- 开始日期/时间 –您可以在此处指定事件开始的时间和日期。
- 结束日期/时间 - 如果这不是全天的事件,则可以将事件计划结束时设置它。
- 一整天 - 此复选框允许您将事件设置为全天事件。 选择此将灰色结束日期/时间框。
- 重复发生 - 这是您可以在频繁地设置事件的位置。 第一个输入框是用于重复事件的频率。 下一个下拉为时间帧重复。 (天,周,几个月)。 最后一个输入框允许您设置它将重新卡的次数。 如果在0处留下,默认情况下,它将保持重复直至删除。
在WHMCS日历中编辑/删除事件
步骤1:登录到WHMCS管理员仪表板后,导航至WHMCS日历主页。
第二步:单击日历上列出的事件,光标周围将出现一个新的小对话框。
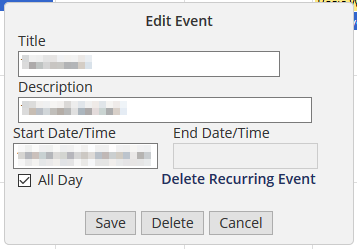
编辑事件
您可以修改事件的值,例如 开始日期/时间, 描述, 和 从对话框的标题。 您也可以将事件更改为 一整天 以及选择框。 完成必要的更改后,请点击 救 保存对事件的更改。 如果是重复发生的事件,则也会在这些事件上更改。
删除活动
弹出对话框窗口底部会有一个选项。 此选项将显示为 删除。 如果这是重复发生的事件,并且您要删除由此发生的其他重复发生的事件,则可以选择 删除重复活动 按钮。 这两个删除选项都会 不 要求确认。 它将立即删除该事件。
撰写者 Hostwinds Team / 九月 6, 2018
